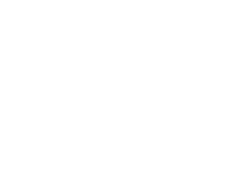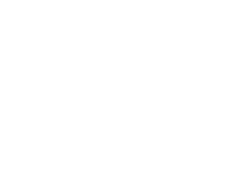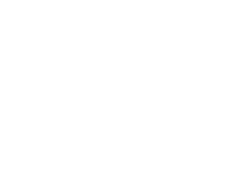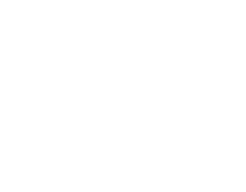The quickest and easiest way to optimize your PC for a particular game (and without risk of affecting anything else) is to adjust a game’s own settings. Some, like resolution, shadows, anti-aliasing, and ray tracing, among others, can have a huge impact on a game’s performance and the way it looks, so deciding which settings to push for a better looking game, and which ones to pull back for frame rate’s sake, is important.
Not every game has the same settings, and not every game’s settings have the same impact on performance, and all of that is affected by the system you’re trying to run the game on. However, here are some general settings that you’ll find in lots of games, what they do, and whether they’re worth you pushing to their limit, or if you’re better off disabling them entirely.
Resolution: This is the resolution each frame of the game is rendered at, measured in horizontal versus vertical pixels. Common ones include 1,920 x 1,080 (1080p), 2,560 x 1,440 (1440p), and 3,840 x 2,160 (4k). You should set this to whatever your monitor’s native resolution is, as anything else can lead to blurring.
Display mode: This is whether the game runs in Full Screen without the ability to leave the game window by just moving the mouse, or not. Typically also offered are Windowed and Borderless Window mode, which let you mouse out of the game to interact with background elements or a second display without any keyboard shortcuts. However, unless you particularly need to regularly interact with other apps on a second screen while gaming, Full Screen tends to offer the best performance.
Texture detail: This is related to the resolutions of the textures wrapped around in-game model and at higher settings, will tend to make in-game characters, objects, walls, and floors look crisper and more detailed. The actual setting that works for your eye will depend on you and the game you’re playing, but consider setting this to at least Medium to avoid ugly blurred textures. Anything higher is less noticeable in most games, and anything lower doesn’t tend to improve performance much.
Shadows: Shadows and lighting are some of the most demanding aspects of rendering any game, so adjusting Shadow detail settings can have a noticeable impact on in-game performance. However, shadows also improve immersion, and in competitive games, being able to spot the shadow of your opponent can help greatly in getting a shot off first. Using a Medium setting is a good bare minimum for games, and unless you’re particularly looking for the crisp shadows of higher detail settings, it’s not something most gamers will notice a lack of.
Lighting quality: Often related to shadows in some fashion, lighting is another pass the game has to do to apply light to a scene. Some lighting techniques, like ray tracing, have their own settings in games which we’ll look at separately, but if you aren’t using ray tracing, or in games that don’t support it, lighting quality can have a big impact on performance and how responsive a game feels. It can also have a huge impact on how realistic a game looks, so consider sacrificing some frames for this one if it gives the game the look and feel you want. If you’re struggling for performance, though, try to at least stick to Medium to avoid the most ugly of in-game lighting.
Level of detail (LOD): This setting is used to determine how detailed objects will look at different distances, with lower settings using lower detailed objects and textures at closer distances to the camera, and higher settings using more detailed objects at greater distances. This can effect the “pop-in” feel of objects and textures, so adjust it higher if you find yourself often noticing this effect, but know that its performance impact can be large.
Anisotropic filtering: Otherwise known as texture filtering, this setting helps in-game textures look smooth at a distance, especially if they repeat a lot. This one doesn’t have a big impact on performance, so you are better off turning it all the way up to its maximum to make your games look better.
Ray tracing: Arguably the single most demanding in-game setting you can play with in modern gaming, ray tracing makes a game’s lighting entirely dynamic, effectively emulating the way real light works in the real world; But at a huge performance cost, even with dedicated hardware accelerators. Know that ray tracing only really works well on high-end, modern graphics cards, and Nvidia does hold an edge – though AMD’s RX 6000 and 7000 cards do a good job too. In many games, enabling ray tracing will halve your frames per second and outside of some reflections, it’s not always super noticeable. Still, it can make some games, like Cyberpunk 2077, Quake 2 RTX, and Portal RTX really look gorgeous, so this is one to enable as and when you need it and leave it off otherwise.
Depth of field: This lets the game blur the foreground or background depending on what you’re focused on in game. Some people don’t like it, and in some games it can be really overdone making it hard to see what you’re doing. It does have a performance impact, too, so a lot of people turn this off by default. However, in some games and for some people, it has an important effect on how realistic the game looks and feels to explore, so enable it if it’s something you get a benefit from. Disable it, if you don’t.
Water quality: A higher quality will make the water in game look and behave more realistically, with better surface texturing, better transparencies, and you may get more detailed waves. Depending on the amount of water in the game you’re playing, this can either have a huge difference in how realistic the game feels, or make almost no difference at all. Another one to turn up to higher settings if it matters for you, but otherwise leave it on low to avoid the performance impact.
Cloud quality/volumetric quality: This is all about how good the sky looks, and how thick and detailed the clouds appear. Like water quality, the performance and visual impact on this will vary dramatically from game to game, so push for higher settings if you notice the difference, but otherwise stick to Medium to keep performance high.
Anti-aliasing: This is a technology designed to combat the jagged edges you see on certain in-game elements, particularly thin wires, curved lines, or the sides of buildings and rooftops. This is more prevalent at lower resolutions, with higher resolutions having more pixels to smooth out the effect. Anti-aliasing comes in a few different forms, including Supersampling Anti-Aliasing (SSAA), Multisample Anti-Aliasing (MSAA), Fast Approximate Anti-Aliasing (FXAA), and Temporal Anti-Aliasing (TAA), among others. There are upsides and downsides to each of them, so you might want to try different modes to see which you prefer if you have the option. Know that MSAA is the most commonly used, working effectively without too many visual artifacts, and TAA is the most advanced technique, but is prone to artifacts.
Often you’ll be given the option of 2x, 4x, or 8x anti-aliasing, no matter which option you pick. Heavier anti-aliasing can help with jagged edges, but it does drain in game-performance. I personally like to use a 2x solution at 1440p, but your own visual needs and hardware may push you in another direction. This one is all down to personal preference.
FSR/DLSS/XeSS Upscaling: This setting can have a huge impact on performance and is one you almost certainly want to enable in one way or another. There are different technologies from different manufacturers, including AMD’s FidelityFX Super Resolution (FSR), Nvidia’s Deep Learning Super Sampling (DLSS), and Intel’s Xe Super Sampling (XeSS), as well as some in-game upscalers, but all of them work in a similar fashion.
They take data from the game, and the previous frames, and render the game at a lower resolution before upscaling it to make it look like a higher resolution. The effect is a big boost to frame rates, without much of a drop in visual fidelity. There can be artifacts, but as long as you stick to the higher quality modes and aren’t actively looking for them, you’re unlikely to spot them readily.
If your graphics card and game support FSR 3, or DLSS 3 frame generation too, that can allow artificial intelligence to generate brand new frames to insert between existing ones. It works best at 60 FPS or higher, and isn’t advisable for competitive play, but can more than double frame rates in some games, so enable it for the smoothest of gaming experiences.
Motion blur: Motion blur is that blurring effect you get when you whip the camera around quickly in a game. Camera motion blur is a generalized blur effect and it tends to look poor and just obscure game elements; We’d recommend turning it off. Per-object motion blur is more effective, but it’s still not a setting that this writer particularly likes. I turn it off, but play with it on and off to see if it’s something you can live without.
Field of view (FOV): This setting determines how wide your view of the world is. A larger one lets you see more, while a narrower one gives you tunnel vision. Most games default to under 90, but professional gamers often like it to sit between 90 and 110 degrees, so play with this setting if you have it available to see what you like the best. It won’t improve game performance, but it can boost how much you can see at once, which can enhance immersion or your competitive response time.
V-Sync: This is a frame syncing technology that makes your monitor and graphics card run at the same rate, so that you don’t experience screen tearing at higher frame rates, or stuttering at lower ones. It’s not really necessary if your monitor and graphics card support AMD Freesync or Nvidia’s G-Sync, and it does introduce a small amount of input lag, but if you’re experiencing screen tearing, turn it on to avoid that immersion breaking problem.
Multi-core rendering: This tends to be a setting that crops up in older games, like CS:GO. Unless you’re running an ancient single-core processor, enable this to make full use of your CPU’s multiple cores in supporting games.
Frame rate cap: A maximum frame rate is a good way to ensure your PC doesn’t work too hard when it doesn’t have to. There’s no need for your high-end graphics card to be pumping out thousands of frames a second in the menus. Equally, if your monitor’s maximum refresh rate is 60 Hz, there’s not much benefit to your PC rendering beyond double that. Set your frame rate to the same as your monitor’s refresh rate (or up to double if you want a slight input lag improvement) as this will maintain strong performance without overly taxing your system.
Some games also have specific settings that don’t feature in other games, so you’ll need to look those up individually. If you want to really min-max your in-game performance, though, particularly in competitive games, looking up performance guides for those particular titles can be informative.
System settings
Changing the way your PC and Windows itself operates is a great way to optimize your PC for gaming, too. These changes won’t just affect one game, either, like adjusting in-game settings. These are things you can do on your Windows PC that will improve the performance and playability of any game you run.
Check your monitor settings
If you’re playing on a gaming monitor with a high resolution and refresh rate, you want to make sure that you’re actually taking full advantage of them. Often times with a fresh Windows install, it will default to a lower resolution or refresh rate than your monitor is capable of.
Navigate to System > Display and check the resolution of the monitor you’re gaming on. You can also enable HDR if your monitor supports it.
Then select Advanced display to see what settings your monitor is running at. If it is running at a lower refresh rate than it’s capable of, select the correct one from the drop-down list and when prompted, select Keep changes to maintain that refresh rate in the future.
Update drivers
Driver updates, especially graphics driver updates, often add support for new games and graphics cards, and add optimizations for new games that can make a big difference to their performance. If you’re playing a game that was recently released, you should absolutely update your graphics drivers to the latest ones available, and if it’s been a while, updating your chipset drivers wouldn’t hurt either.
Find your graphics drivers here:
- Nvidia graphics drivers
- AMD graphics drivers
- Intel graphics drivers
For chipset drivers, you’ll need to visit your motherboard manufacturer or system-builder’s website and see what the latest versions they have available are. You will need to know your PC’s model number, or motherboard model name/number, as other model drivers will not be compatible.
In the case of graphics or chipset drivers, simply download them and run the installer. Follow the on-screen prompts. If you want to do it by the book, you can download Display Driver Uninstaller (DDU) first and run that to clear out old graphics drivers, but it’s not strictly necessary.
If you are feeling more adventurous, you might want to update your BIOS/UEFI too. Although this process is a little more complicated, and does have some risk of damaging your computer if you aren’t careful, it can introduce greater stability during intense activities, like gaming, and even unlock additional performance through adding support for Resizeable BAR, or faster memory speeds.
To update your BIOS/UEFI, head to your motherboard manufacturer or system builder’s website and download the latest BIOS/UEFI for your motherboard. You may need to put the zip file on to a USB drive, but most motherboards will let you update from a system drive.
Reboot your computer and access the BIOS/UEFI using your system’s specific key (it’s likely to be F2 or Delete, but could be something else entirely). Then navigate to the section to do with BIOS Flashing and run through the on-screen instructions. Crucially, do not disturb the update process as this can brick your computer entirely.
Enable ReBAR/SAM
If you have a modern graphics card, especially an Intel GPU, then enabling resizeable BAR or Smart Access Memory, can make a big difference to in-game performance. It effectively allows your CPU to access more of the graphics card’s memory at a time, making the communication between the two components far more efficient.
To enable it, head into your BIOS using your dedicated key (usually F2 or Delete), and look for the ReBAR or Smart Access Memory, setting. Toggle it on, save, and reboot.
If you can’t find the toggle, check your UEFI/BIOS’ advanced and overclocking settings. If it’s definitely not there, consider upgrading your UEFI/BIOS firmware to see if that adds it in.
Set the right power plan
All Windows-based PCs have different power modes that they can operate in. While this is more important for laptops, where battery life is a real concern – especially during demanding tasks like gaming – even desktops can benefit from selecting or optimizing the system's power plan.
If you are using a desktop and have the option to select a High Performance power plan, do so. This may not have a huge effect on performance, but it may make sure that your CPU doesn't switch into low power modes as often, and your USB devices won't sleep, so your system will feel more responsive when you return to it after some time. If you want, you can use the power plan settings to also turn off (or reduce the frequency of) your monitor turning off, and your PC entering sleep mode.
Note, though, that your system may experience higher power usage at High Performance settings, which can effect your energy bills, even if a desktop doesn't have to be concerned with battery life.
For laptops, however, switching to a different power plan can be particularly useful. Switching to High Performance will ensure the CPU and graphics card run at their full capabilities, which can make a big difference in modern, demanding games. However, note that this is typically reserved for when the laptop is plugged in, so you will drain your battery much faster if using High Performance power plans.
Alternatively, you may want to switch to a Battery Saver power plan when playing more casual games, as they may not need the extra performance and you can maintain battery life for longer in that mode.
Like desktop PCs, you can also adjust the sleep schedule for your laptop's monitor and the system itself. If you want to maximize battery life, have these engage relatively quickly after the system becomes idle, though you can also extend the time before they switch on to improve system responsiveness.
Background applications
Windows does a good job of diverting system resources to focus on your game and provide the best performance it can, but there's no denying that any other applications you have running while you game can impact its performance.
To prevent this, open each unnecessary app and close from within, or use the red cross in the corner. For other background apps, check the taskbar to see if they're running. Right click on any you want to close and select Close or Exit as applicable.
If you can’t close an app that way, or you want a little more control over what apps and services are running, open the Task Manager by right clicking on the taskbar and selecting Task Manager. Then right-click on any apps or processes you don’t want running, and select End Task from the menu.
To stop yourself having to do this every time you want to play a game, use the Windows search bar to find Startup apps. Scroll down the list and toggle to Off any applications that you don’t need for gaming.
Some anti-virus programs can impede networking when gaming online, and random scans can be a real performance hog on some laptops. If your antivirus offers a Silent Mode or Game Mode, be sure to enable that when gaming to ensure that nothing gets in the way of your gaming experience.
Enable Game Mode
Microsoft introduced Game Mode with Windows 10 and it’s now available in Windows 11, too. It’s a setting that tells your PC you’re gaming and background activities should be de-prioritized. It doesn’t have a huge effect on most gaming experiences, but it can’t hurt to further streamline your PC for gaming.
To enable Game Mode, navigate to Settings > Gaming and toggle Game Mode to On.
Manage updates
All applications need to stay up to date in order to remain safe, secure, and as performative as possible. But a download or installation at the wrong time during a game can negatively effect performance, so we want to manage these updates to make sure they are completed at the appropriate time.
Steam automatically turns off game-downloading while you’re playing something, but you can adjust the download settings to make sure, or to select a certain time of day to run your updates.
Windows updates need a little more corralling. Use the Windows search to find Windows Update and make sure that “Get the latest updates as soon as they’re available,” is toggled to Off. You can also open up Advanced options and set specifics for when you want updates applied, and how you want them to be delivered. Make sure that it happens outside of any time you expect to be gaming, or turn off automatic updates entirely, and run it manually as and when you want to.
Adjust Steam Settings
Steam is the premier game distribution platform and there’s a good chance you play most of your games using it. To that end, adjusting Steam’s own settings can have an impact on performance. Here are some of the settings you might want to enable, disable, or adjust, to optimize your PC for the best gaming experience:
Downloads: Schedule auto-updates for when you aren’t gaming, disable downloads during gameplay, enable Throttle downloads while streaming, enable Shader Pre-caching, enable Game File Transfer over Local network to avoid re-downloading games on your Steam Deck.
Storage: Use the Move function to move all your games to the fastest SSD you have available. If any of your game libraries are on drives that are nearly full, clear some space on them by moving the games somewhere else.
Clear up your PC
If your PC has lots of old apps, games, and files you don’t need any more, you’re just clogging up your SSD(s) and that can lead to slow downs. Cleaning out some of that unneeded junk is a great way to boost your system’s overall feel and responsiveness. Here are some of the best ways to do that:
- Delete any old games you’re no longer playing. Doing so through Steam, or the Epic Games Launcher is easiest, but you can also do it by navigating to System > Storage > Installed Apps. Select the three-dot menu next to any app or game you no longer need, then select Uninstall.
- Run Disk Cleanup. Use the Windows search tool to find Disk Cleanup and run it for each of your main drives.
- Clear your browser caches. You can do this manually in each browser, or use a tool like CCleaner to remove that and any other unneeded files your system is hoarding.
- Optimize your SSDs: Windows should automatically run important tools like TRIM to keep your SSDs working at optimal performance, but just in case it doesn’t, we can engage it manually. Use Windows search to look for “Optimize,” and select Defragment and optimize drives. Select any drives that haven’t been recently optimized, and select the Optimize button.
- If you haven’t adjusted your startup applications so that as few as possible run when you boot up Windows, do so now. Use the Windows search bar to find “Startup apps”. Scroll down the list and toggle to Off any applications that you don’t need for gaming.
Overclocking
One way to optimize your PC for gaming is to make it faster, but you don’t have to go and buy a new graphics card or replace your whole PC to do that necessarily. You might be able to overclock it.
Overclocking is the practice of forcing your PC’s components to run faster than they were designed for in the factory and it’s been used by PC enthusiasts and gamers for decades to get extra, free performance. However, not all processors, motherboards, or graphics cards allow overclocking, and not all of them have the thermal headroom or power to do so. If yours does, there’s potential there to get up to 10% performance improvements from boosting clock speeds or making your hardware run more efficiently.
Overclocking can be as simple, or as complicated as you want to make it and delving into all the miniature of it would take an entire guide in itself. With that in mind, we’ll cover the basics here to get you started, and if you want to learn more, there are plenty of more in-depth guides out there to help.
Alternatively, you can always ask a CCL system building expert to help. When we build a new computer we offer overclocking as a bespoke service. We can’t guarantee the additional performance you’ll get, but we can usually ring out a little more from any of our already-excellent PCs. Just ask a sales representative and we’ll talk you through what we can do.
For DIY overclocking though, let’s break down each of the components that can be overclocked, and some of the steps you can take to get started.
Note: As much as CCL does recognize the benefits of overclocking, it does have the potential to damage your components in extreme cases. CCL takes no responsibility for anything that happens when you overclock your components, and any advice given is provided as is, with no further suggestions or implications.
Overclocking CPU
Overclocking your processor can improve overall system performance and responsiveness, but it can also improve game load times and frames per second, especially at lower resolutions.
Only some processors can be overclocked, however. Here’s a quick guide on which ones:
- AMD processors: Any Ryzen CPU from recent generations, like a Ryzen 3700X, Ryzen 5500, or Ryzen 7800X3D. The only exception is its X3D models. They also need to run on any motherboard other than the most basic AX20 chipsets (E.G. A320, A520 etc.)
- Intel processors: Only Intel K-series CPUs can be overclocked. That’s CPUs like the 10900K, 11600K, 12700K, or 13900K. If your Intel CPU does not have a K at the end of its number, it cannot be overclocked. You also need a high-end motherboard, typically from the Z-series (E.G. Z590, Z790).
If you’re unsure if your CPU or motherboard allow overclocking, check the manufacturer’s website for your particular model.
Once you’ve confirmed your CPU and motherboard allow overclocking, you need to get a few tools ready:
- For AMD CPUs: Download AMD Ryzen Master. It’s a tool that will let you manage your CPUs clock speeds, and help you monitor its temperatures when in use.
- For Intel CPUs: Download the Intel Extreme Tuning Utility. It will monitor temperatures, help you stress test your CPU, and crucially, let you adjust its clock and cache speeds.
- Download Cinebench 2024 so that you have a simple and effective benchmarking tool to let you measure processor performance.
Once these applications are installed, run Cinebench to get a baseline for your processor’s performance, then open up your CPU’s respective overclocking tool. Run a stress test using it and note down how hot your CPU gets during use. As long as the software doesn’t register thermal throttling, you probably have some room for overclocking. Also take note of how loud your CPU cooler gets. If it gets noisy when stress testing, it’s probably going to be noisier after an overclock, so bear that in mind for the future.
How to overclock your CPU
Overclocking a processor is a straightforward, but time consuming process that will reward you more for due diligence. The basic steps for overclocking are as follows:
- For Intel CPUs, use your overclocking application to raise the processor’s multiplier by one step. This will apply a higher frequency to the processor. For AMD Ryzen processors, use the application to raise the frequency by 50MHz.
- Run a stress test to see if your processor’s stability is affected. If it completes the stress test without crashing or hitting a blue screen, success! Go back to step one and raise the frequency again. If the system crashes, go back and lower the frequency back a step.
- When you have found the maximum frequency your processor will complete the stress test at, you can stop there and run Cinebench to see how much your processor has improved by.
- If you want to overclock further, you’ll need to adjust your processor’s voltage. Google the safe maximum voltage for your CPU, then adjust the CPU voltage (Vcore) in your overclocking application by 0.1v; You may have enable voltage adjustments separately. Then try raising the multiplier or core frequency again.
- Repeat the above steps until you find a frequency that you’re happy with and your processor doesn’t thermally throttle.
- Run several stress tests in a row to double check stability, then play some games for an hour or more to see if the overclock remains stable throughout. If it does, congratulations, you have an overclocked CPU. If it doesn’t, either raise voltages more, or lower your intended clock speed until it’s stable.
Overclocking RAM
RAM, just like your processor, has a speed it operates at. Although it’s typically measured in megatransfers per second (MT/s), it is often colloquially measured in Megahertz (MHz) instead. This denotes how much bandwidth the RAM can provide for shuttling data to the CPU, graphics card, and any other components that need them and more of it means the memory works faster, which can improve system performance.
Memory performance is also affected by its timings, which adjust the various latencies of the way memory works. They aren’t as impactful as bandwidth, but tightening timings to lower memory latency can also improve performance in some cases.
The last few generations of processors – and particularly AMD’s Ryzen lines – have been especially dependant on memory speed, meaning a memory overclock can help you improve your gaming performance by a notable few percent points.
The easiest way to overclock your memory is to use its XMP or EXPO memory profile to apply an overclock that was effectively tested at the factory. Most modern memory is sold with the ability to run at a frequency that’s higher than its specifications suggest (although they are marketed as performing at the higher frequencies). When you first install them the motherboard will default to a slower frequency, but you can adjust that by enabling the XMP or EXPO profile (depending on whether you’re using an Intel or AMD CPU).
To apply an overclocked memory profile, launch your PC’s UEFI/BIOS by pressing its specific launch key during bootup. This is often Delete or F2, but it can change from system to system.
Once you’re there, locate the memory overclock section. This can sometimes be hidden within Advanced settings, or in some kind of Enthusiast menu. When you’ve found it, use the drop down or toggle to apply the XMP or EXPO profile, then save and restart your PC. You can either check the memory speed in the UEFI/BIOS, or when you get into Windows, you can use a tool like HWInfo or CPUZ.
Already applied the profile and still want to go further? Some memory can overclock more, but you’ll need to do it manually. Here’s how to overclock your memory yourself:
- As with adjusting the XMP or EXPO profile, boot into your UEFI BIOS and locate the memory overclocking menu.
- Find the setting for the memory’s frequency – it will be labelled DRAM Frequency or something similar.
- Use the drop down menu to raise the frequency by one step.
- Reboot your PC and use a benchmark or stress test to test your memory’s stability. Popular solutions include:
- Memtest86
- OCCT
- Prime95
You can also use games or general system benchmarks to see how it works in conjunction with other components, but these tests are better for raw memory tests.
- If the memory test completes successfully, go back and raise the frequency again, then repeat these steps until you hit failure or see some errors in the test.
- Then, you can either lower the frequency back to the last stable speed, or raise the voltage. You can do this in the UEFI/BIOS alongside the frequency changes, but raise it very slowly in the smallest increments possible and never go over 1.4V with DDR4, or 1.35V for DDR5.
- Once you’ve found a frequency that you’re happy with, you can try tightening the timings. That is a much more complicated topic, however, as there are many different timings you can adjust. For most gamers looking to optimize their PC, this isn’t worth playing with as you are only going to get the most miniscule of advantages. That said, if you want to proceed, the four main timings to adjust are CAS Latency, tRCD, tRP, and tRAS, and you can lower them in single digit increments to see if it makes much of a difference. You’ll find all the options for adjusting timings in the memory overclock section of your UEFI/BIOS. Look up dedicated memory timing tweak guides for more detailed instructions.
Overclocking Graphics
Overclocking your graphics card can make a notable difference to your gaming performance, as it’s the graphics card that does most of the heavy lifting when it comes to rendering your games.
Overclocking your graphics card is the most straightforward of the major components, too, because all you’re doing is playing with frequencies; No multipliers or timings required!
Almost all graphics cards can be overclocked, though some have limitations put on their frequency, power limit, or thermals, which can’t be bypassed without more in-depth tweaking of your graphics card that goes beyond the scope of this guide. The best way to find out if you can overclock your graphics card, though, is to try. Here’s how to get started:
- Download MSI Afterburner and a quick and easy benchmarking application, like Unigine Superposition, or 3DMark.
- Run MSI Afterburner and take note of your graphics card’s stock clock speed for the GPU and the memory.
- Install and run the benchmark and take a note of your score. This is your graphics card performance base and we’ll use it to see how much you have improved your performance by with your overclock. You’ll also want to note down the maximum temperature that your GPU reached during the benchmark from Afterburner. If it goes over 80 degrees, you probably don’t have much room to overclock, but your GPU will throttle to lower frequencies if it gets too warm, so you can still proceed to find out what yours will do, even if you are hitting higher temperatures.
- Now it’s time to actually start overclocking. Open MSI Afterburner if you haven’t already, and raise the Power Limit and temperature slider to their maximums. This will give your graphics card more power and thermal headroom to play with, which can allow it to boost higher. Try running the benchmark again for a quick and dirty overclock and see if it boosts higher, and achieves a higher score.
- To overclock further, begin by raising the core clock by 25MHz, then run the benchmark again to test stability. Repeat until the benchmark or your PC crashes.
- If you want to overclock further, you’ll need to adjust voltages. This is very GPU dependent, so Google more information on GPU voltage overclocking for a more in-depth guide.
- If you want to get more performance right now, though, you can also raise the memory frequency. Repeat the same steps as you did for the GPU core on the GPU memory clock, but look out for visual artifacts during the benchmark, as those are often more apparent with memory overclocking when stability is affected.
From there, you can adjust fan speeds to bring down temperatures if you need to – that can sometimes give you a little more overclocking headroom, but you’ll have to put up with additional noise levels.
You can also play around with undervolting, which reduces the power going to your GPU, but that can actually allow it to clock higher by lowering temperatures. GPU overclocking is a bit funny like that, but the performance gains are not to be sniffed at.
Hardware upgrades
Once you’ve tweaked your system to a point where you feel there’s no extra juice to be wrung from it, the only real way to further optimize your system for gaming is to upgrade it. CPUs, motherboards, memory, graphics cards, storage, and power – just about any component in your PC can be upgraded to give you a better gaming experience.
Here’s a quick look at the major components, when they might be worth upgrading, and what you need to think about when you do.
If any of this seems a bit too confusing, or you want more information, be sure to get in touch with CCL and one of our experts will talk you through the best upgrades for your gaming PC.
CPU