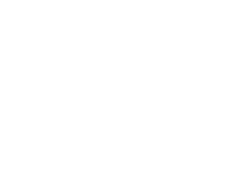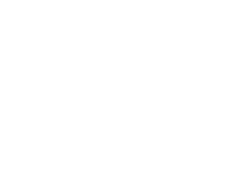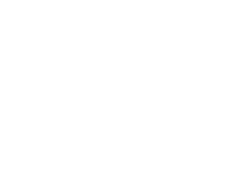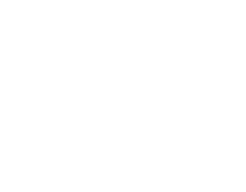Article Updated 29th September 2022
With a low setup and maintenance cost, a DIY NAS home media server offers personal, shareable cloud storage you can use for storing and sharing any type of media - from movies to family photos.
Cloud storage is very easy to purchase and set up on your devices, but more consumers are realising that the expanding costs of cloud storage are not worth it in the long run. In this article we explore the setup costs of a DIY NAS home media server, what it will cost you over the lifetime of your SATA HDD drives and how you can set up your own cloud storage for shared usage – anywhere.
The traditional version of a home media server is usually thought of as a PC that has a number of SATA HDDs installed, and can be accessed using devices such as other computers, laptops, TVs, smartphones etc.
A home media server is quite specific – a server that stores media. In reality, your NAS server can store *any filetype*. Your NAS server will happily provide storage for Word documents, PDF files, spreadsheets etc. – which can all be accessed by devices you allow. The most popular reason for a NAS server is, of course, movies and music. We’re primarily going to look at this use case but you should keep in mind: your storage can be used for anything!
If movies and music is your thing, Plex is one of the best ways to access the media stored on your home media server, offering a simple user interface and browsable library of all stored media. The best NAS for Plex is described below, but first we’ll look at what NAS actually is.
What Is A NAS Server?
Network Attached Storage (NAS) is a server which allows stored files available to devices on a network. A NAS system will have include an operating system (to control access), single or multiple SATA HDDs, and a network/Ethernet adapter. When users access the stored data in a NAS they can do so via your network’s router. You can configure a NAS home server to allow access from outside of your local network, giving users the freedom to access stored files anywhere.
Benefits Of A DIY NAS Home Server
- A NAS Is Cheaper Than Cloud Storage – Most cloud storage companies will allow a small amount of storage for free. Google, for example, allows you 15GB of storage with a Google account. Whilst this might be enough for some people, anyone who has stored a movie on their hard drive will know that this amount of storage is not sustainable once you get a 1080p HD movie on there – or a 4K movie that can be around 12GB – 15GB. Cloud storage usually has monthly pricing brackets, and any extra storage used will be charged at the next rate up. This can end up being costly if you are trying to backup your important photos or videos in a hurry – and don’t realise you are close to capacity. Further in this article we will show the cost of a NAS server versus cloud storage for a full analysis of savings.
- File Sharing Capability– Your NAS home server will allow flexible sharing and access control. This means you can share files with family, friends, employees, colleagues etc. anywhere and anytime, without the need for USB drives or external drives. You effectively become the cloud storage admin, with your own access rules.
- No Limitations – You are never limited to file types or file sizes, and your only limitation is the number of SATA HDDs you wish to install. With the price of SATA HDDs coming down in price and increasing in reliability & performance, this is extremely good value for money in terms of expandable storage.
- Simple Organisation/Structure – A NAS storage system is basically a computer storage system. You can create folders and structure your files in whatever way you normally do on your computer. For example, you may have a folder for your children to access their movies, but no access to other folders. You may have folders for different music genres, different movie formats (HD/4K) etc. The choice is yours.
There are two options when it comes to NAS home storage.
- Pre-built NAS storage
- DIY NAS storage
Pre-Built NAS Storage
The cost of a pre-built NAS system can be pretty high, but it does offer a quick fix to your home media storage project.
A NAS enclosure will include a processor, memory and network card, with a number of bays to install SATA HDDs. The NAS enclosure also has I/O ports for USB connection, and often SD/flash memory slots.
One of the main benefits for buying a pre-built NAS is the easy to use access control. Access rights can be managed from a user interface, which will also allow the user to transfer/access/browse files and perform file management actions (copy, paste, delete etc.).
RAID is also a feature in NAS enclosures. RAID stands for Redundant Array of Inexpensive Disks, which means RAID is a way of “logically putting multiple disks together into a single array”. All of these hard drives working together (and effectively becoming one big drive) is supposed to give you better performance and reliability. The performance, speed and reliability is a product of the type of RAID you are using, however.
The different types of RAID are - RAID 0, RAID 1, RAID 5/6, and RAID 10. These are explained here.
Costing over £400 for a 2-bay option and over £1000 for some 4-bay options, NAS enclosures are pretty fast and easy to set up, but are usually chosen by business users because of the price tag. Their main feature – RAID - offers excellent speed, uptime, reliability, and disaster recovery options. With the new Thunderbolt 3 and other features, NAS enclosures have many features that are ideal for commercial applications, such as sharing very large files internally.
DIY NAS Storage
This is the best option for home users in most cases. Setting up a NAS storage system yourself is not much more complicated than building a PC. In some cases, it’s even easier.
What you’ll need: -
Case
The primary things to consider when choosing a case for your NAS are the cooling capabilities and the number of SATA HDD drives you can fit in it. As your NAS will probably always be switched on, cooling is paramount – mainly for the CPU.
Water cooling is a good option for CPU cooling, but modern air-cooling systems have been proven to work just as well over the long term, and offer a much easier “swap-out” as you need to upgrade older components over time.
As for the form factor – or size – of your case, ATX (Mid-Tower) and Full Tower (E-ATX) are the best options. ATX cases take up a fairly small footprint, and offer excellent airflow options. One of the most popular cases for NAS home media servers is the Corsair 4000 and 5000 series.
The Corsair 4000D Airflow has space for 4x drives in total - 2 x 2.5" and 2 x 3.5". This effectively means you can fit up to 4x SATA HDD drives in your home server.
With excellent airflow, as the name suggests, your cooling will be taken care of with front, top and rear fan mounts. 2x 120mm Corsair AirGuide fans are supplied, and this can be expanded for a more generous array: -
Front: Supports 2 x 140mm or 3 x 120mm fans
Top: Supports 2 x 140mm or 120mm fans
Rear: Supports 1 x 120mm fan
The dust filters in the specially designed mesh will also reduce the amount of debris getting into the case with prolonged use. Corsair have focused on getting these designed just right for easy maintenance and cleaning.
Clearly the 5000D ticks many of the boxes for both PC builders and those looking for a home server setup. The 5000D is the same as the 4000D in terms of looks, but added extras are found inside the cabinet – most notably, in this Mid-Tower you get space for 4 x 2.5" and 2 x 3.5" SATA HDDs. More than enough for any home media server.
The cooling capability has also been improved on the 5000D, with plenty of options to keep the hardware cool: -
Front: Supports 2 x 140mm or 3 x 120mm fans
Top: Supports 2 x 140mm or 3 x 120mm fans
Rear: Supports 1 x 120mm fan
Motherboard Tray: Supports 3 x 120mm fans
2x 120mm AirGuide fans are included (front and rear/exhaust), and the 5000D sees the addition of a motherboard tray mount; side-mount up to 3x 120mm fans or 1x 360mm radiator.
CPU (Processor)
Both AMD and Intel have features that make them idea for a NAS home media server, but to choose the best CPU for a NAS server, you should ask yourself which types of files you will be serving to devices, and where from.
Questions you should answer: -
- What resolution will you be streaming? (720p, 1080p, 4K?)
- Will you mostly be streaming movies locally or remotely?
- How many users/devices will be streaming movies at any one time?
For some of the above, you will need to understand transcoding.
Transcoding
Transcoding takes place when the application you are using to stream media from your server (e.g. Plex) needs to be changed to suit the network speed or device. For example, if you are streaming a movie from your NAS home media server on your local network, your TV will usually be able to do this using Direct Play or Direct Stream. This means no transcoding is required, and the TV will access the full file. If you were streaming from a hotel room in another city, Plex will very often transcode the file due to network speeds, because full quality will not be supported.
Which CPU Do I Need?
Before we answer that question, we need to ensure your files are in the correct format for Plex. Ideally, Plex will not need to transcode any files and will be able to Direct Stream or Direct Play everything to your devices.
Where no transcoding is required – “Local Streaming” – some basic optimisation of files are required. These are: -
- Container: mp4
- Resolution: 1920x1080 or lower
- Video codec: H.264 (level 4.0 or lower)
- Framerate: 30 fps (bit depth: 8)
- Audio Codec: AAC (2 channels)
- Bitrate: 20 Mbps or lower
If you can ensure your files are optimised with the above criteria, you can avoid transcoding (except when older mobile devices are used).
To easily convert ripped DVDs, BluRays etc., you can use a tool like Handbrake to transcode files ready for streaming.
If you are going to be streaming from outside of your network, then you will require a more powerful CPU that has decent cache memory for the multiple usage of files. Plex’s requirements for full transcoding of a source file uses a PassMark score of a CPU:
Plex Guidelines: -
- 4K HDR (50Mbps, 10-bit HEVC) file: 17000 PassMark score (being transcoded to 10Mbps 1080p)
- 1080p (10Mbps, H.264) file: 2000 PassMark score
- 720p (4Mbps, H.264) file: 1500 PassMark score
We calculated each of the below “Remote Streaming” recommendations by checking the PassMark score for 2x simultaneous users.
| CPU | Local Streaming (2 people) | Local Streaming (2 people) | Local Streaming (2 people) | Remote Streaming (2 people) | Remote Streaming (2 people) | Remote Streaming (2 people) |
| Resolution: | 720p | 1080p | 4K | 720p | 1080p | 4K |
| AMD Athlon 3000G (£80.73) | YES | YES | NO | YES | NO | NO |
| AMD Ryzen 5 5600X (£114.99) | YES | YES | YES | YES | NO | NO |
| AMD Ryzen 9 5900X (£469.99) | YES | YES | YES | YES | YES | YES |
| Intel Core i5-10400F (£157.24) | YES | YES | NO | YES | YES | NO |
| Intel Core i7-11700K (£337.97) | YES | YES | YES | YES | YES | YES |
Of course, this is measured against 2x simultaneous users, and if just one user will be needing the transcoding capability, then you can get away with a lower priced, less powerful processor.
PSU (Power Supply)
Power supply is one thing which you cannot neglect in a NAS media server. To choose the correct power supply unit (PSU) you should perform a calculation based on the components you will be using, and the type of daily usage you will be putting the system through.
This calculator will help you determine the PSU you need based on the idle and active power usage of your components.
Roughly, though, NAS media servers with up to 8x SATA HDDs will not need more than a 750W– 850W PSU depending on how many case fans you use.
Motherboard
Depending on the CPU you choose, you will need an AMD or Intel compatible motherboard. Other than that, you will need to look at the number of SATA ports, and make sure you have good network capabilities. If you are opting for a RAID setup, then check for compatibility here too.
A solid motherboard will ensure you have no problems with expansion in future, and you should also consider if you will require an SSD for your operating system, making your NAS server run quickly and efficiently.
RAM Memory
Although Plex will recommend a minimum of 2GB RAM, you will be much better served with a minimum of 8GB DDR3, with as high a clock speed as the motherboard will allow. If you are making important file transfers to and from the NAS, EEC memory will make sure they arrive and leave intact, without any hashing required on your part.
RAM does a bit of the lifting in a NAS, but not as much as the CPU. RAM is what decides how quickly the NAS is able to find, access, and manipulate data stored in the SATA drives.
Storage
Possibly the most important part of this guide – the SATA HDD storage you’re going to be using.
Ideally, you should be putting your Windows operating system or NAS OS such as TrueNAS (see next section) on your SSD (Solid State Drive).
The Western Digital Blue SN570 250GB M.2 SSD is currently great value for money, and as it won’t be used for storing any data other than the OS and necessary system files, you won’t need PCIe (for maximum speed and lowest latency) or DRAM (a chip on an SSD drive that catalogues files stored for faster access).
On to the SATA HDDs in your server. This is where you should absolutely look at performance and reliability over anything else.
One SATA HDD above all others gets mentioned every time when NAS servers are involved – the Seagate IronWolf 4TB SATA III 3.5" HDD. While the price of the IronWolf is at the top end of the market, Seagate’s reliable NAS optimization ensures you are getting the best bang for your buck.
The IronWolf will run as fast as 7,200rpm all day long, and is absolutely reliable enough to give you peace of mind, always featuring high on the list of benchmarked SATA HDDs. Most suitable for RAID configurations, the IronWolf is excellent for most applications in the home and even for business. With the ATX cases mentioned, you can stack a couple of these in your server in the 3.5” enclosures.
In the 2.5” range, and at a lower price band, we have the Seagate BarraCuda 1TB SATA III 2.5" HDD.
Often pitched as a drive for gamers, the Seagate Barracuda is a name that stands head and shoulders above the rest in terms of reliability, with a rated 55TB workload limit per year – more than enough for any consumer unit. Running a few of these 1TB SATA HDDs in your NAS media server will be sufficient for anyone serving up 1080p or 4K movies via Plex or Jellyfin.
NAS OS (NAS Operating System)
It is perfectly reasonable to set up a media server using 64-bit Windows 10, but for NAS functionality, predictability and reliability – you are much better served using a NAS OS as outlined below. A Windows OS will only allow you to set up your server as a DLNA server, whereas you would need Windows Server for NAS capability.
TrueNAS will allow you to control much more features that are going to make file sharing and streaming easier.
TrueNAS is rapidly becoming synonymous with home NAS server builds due to it having everything you need in one place. TrueNAS CORE should be installed on an SSD for optimal speed & performance, and you can find a full guide on how to set up your NAS server with TrueNAS in the video above or in this tutorial here.
Last Word
Don't be put off by how technical a Home NAS may seem. Once you get into the tutorials or begin building, you will soon find out that there are not that many moving parts, and most of the work is software driven, making the whole thing a little easier. If you have any problems, you can always call CCL on 01274 471200 for advice on buying or setting up a Home NAS.