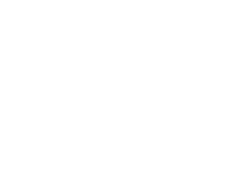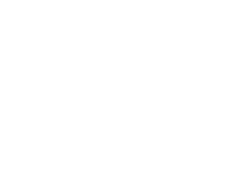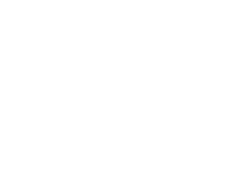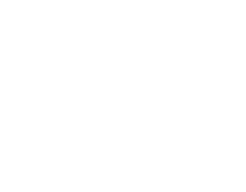Updated Jan 2024
Ah, there's nothing quite like that new PC smell, is there?
You can keep new car smell. You can keep the smell of a winter's morn. The odour of new plastic and warm thermal paste through the blades of a near-silent case fan as the soft glow of RGB lights up your room is enough to brighten any PC enthusiast's day. That first boot is something special. Fast forward to a month later, and if you've set things up properly, you should be enjoying a fast & easy boot as if it was that very first day. For most of us, though, the temptation is to just get started and install essential apps & games, go play our favourite shooter in glorious framerates and throw caution to the wind.
If you've followed our Top 10 Things You Should Never Do With Your PC guide, you'll know we love to optimise as much as possible to get the most out of a system, and spending just thirty minutes making sure your PC is a lean, mean gaming machine will pay dividends later on. These tips for brand new PC owners come from the IT experts here at CCL and some of the most respected PC geeks on YouTube, and will make sure that new battlestation stays in peak condition for as long as possible. It doesn't matter if this is your first gaming PC or your tenth, or if you are setting up a PC for a young gamer, these quick tips will help.
1. First Time Setup As A ParentFor A Child's PC
At the forefront of our priorities is addressing the needs of both novice and seasoned parents. Ensuring the safety and security of your child's PC is paramount. However, optimizing the system is equally crucial to prevent any parental concerns about performance slowdown after a few weeks of gaming.
First Time Setup As A Parent For A Child's PC
Embarking on the initial boot of your child's PC is both a significant and potentially bothersome task. If your young one is over the age of around 9 years old, they may wish to set up their PC themselves. However, for younger PC users, the primary goal is to dive straight into the exciting content. To streamline the setup for immediate gaming joy, all you need to do is power up the computer, connect it to the internet, and follow the straightforward on-screen instructions provided by the Windows operating system. It's beneficial to have a pre-established Microsoft account, which you can create here. This account serves as your launchpad for ensuring security and staying abreast of any updates to Windows. Additionally, it's crucial for parents to verify that Windows Update is current. Easily accomplish this by searching for Windows Update in the start menu.
Installing Drivers
After the initial setup, it's crucial to ensure all components are up-to-date, including motherboard drivers and software updates. Don't worry; this process is more straightforward than it might seem.
Begin by accessing the start menu and searching for Device Manager.
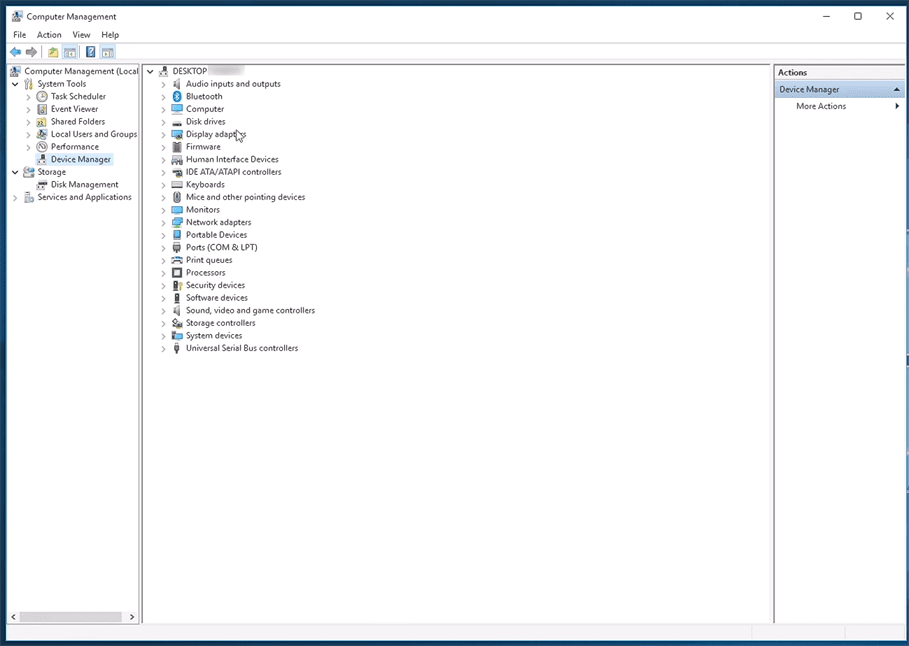
If you notice any exclamation marks or hardware lacking drivers in the Device Manager, right-click to easily update the drivers.
While Windows 10 and Windows 11 do a commendable job with default drivers, it's advisable to obtain the latest versions from the manufacturer's website for the motherboard drivers. If you're unsure about the part or model number, you can find this information by searching for System Information in the start menu and checking there:
Finding The Motherboard Model Number
Visit the manufacturer's website, search for your model number, and access a list of available downloads. This comprehensive set covers everything from sound drivers to optimization and monitoring tools, ensuring your child's PC is equipped with the latest features and enhancements.
Installing Graphics Card Drivers
Installing graphics card drivers is a breeze with both Nvidia and AMD, and you can easily find the latest installations here:
Safety & Security
The very first action you should take with a child's PC after first boot is making sure it is secure. There are plenty of free applications that will be sufficient, and there are also some paid options for advanced monitoring & safety, too. Your free Microsoft 365 account also allows you to handle Family Safety settings - and Windows 10 and 11 both come with built-in firewalls and security software, so it starts there.
Getting started with Microsoft Defender is very simple. As of May 2020, Defender is now built-in and free for Windows 10 users, and ships with Windows 11. There are paid antiviruses out there, sure, but Microsoft Defender has proven to be one of the most secure and regularly updates with new virus definitions to keep PCs safe. Security watchdog, AV-Test, ranks Microsoft Defender with the highest possible marks for protection, performance and usability in their stringent tests that cover twenty one free and paid security tools.
To make sure you have protection enabled with Defender, simply open the start menu, search for Windows Security. Open this up and you should see the following:
If you don't see green check marks across the board, then you need to take action. Wherever there is a warning, simply click that icon and follow the instructions to enable Windows Defender security.
Parental Monitoring Software
The best step towards securing your child's devices is using the aforementioned Microsoft Family Safety, which will give you the bare minimum for monitoring their computer, console and smartphone usage, tracking their location and preventing them from viewing websites they shouldn't. Although the options are quite good for Microsoft Family Safety, most of the internet-based blocking solutions are reliant upon Microsoft Edge browser being used, which can be easily circumvented by a clever nine year old.
Besides using Microsoft Family, there are more advanced tools available which give you better control over the software and blocking capabilities on your child's PC.
Qustodio is a free/paid solution that helps parents and guardians monitor & block all of the important stuff on Windows, Android and other devices. For Windows, Qustodio offers several excellent features: -
- Smart web filters
- Multi-device
- Advanced Facebook monitoring
- Games & apps blocking
- Time limits
- Extended reporting
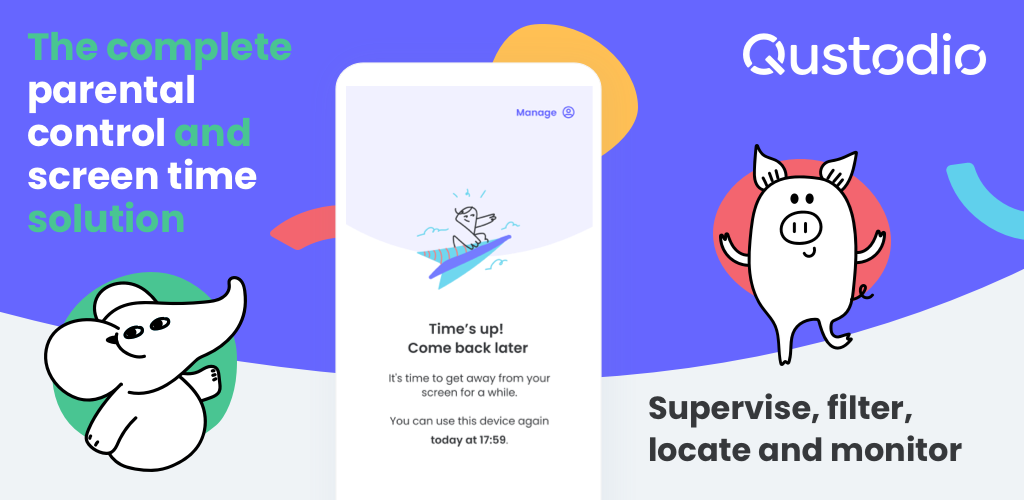
Unlike Microsoft Family Safety, Qustodio gives you application-level control on your child's PC, even as far as monitoring the videos your child watches on YouTube.
Internet Speed Optimisation
With gaming and HD streaming taking up huge chunks of bandwidth in the home, internet optimisation is critical to your happiness and sanity. Whether you have Virgin Media or one of the other high speed & fibre options out there, your router is the key component in making sure everyone has enough broadband for their devices.
Gaming over Wi-Fi can cause multiple problems (and headaches), so a wired (Ethernet) connection is always the best way to go. This involves plugging an Ethernet cable into the back of your router and the other end into the PC motherboard. If the PC is going to be upstairs in a bedroom, there are Cat 6 Ethernet cables that are low profile and will slot down the side of gripper rods & under carpets with a minimum of fuss.
"Wi-Fi really should be your last resort. [..] If you can, always use a Powerline connection when you can't get a wired connection" - PC Centric
If you don't like the idea of running wires around the house, you can also opt for an inexpensive Powerline adapter kit, which will enable you to connect the PC to the router via an Ethernet cable that plugs into a wall plug, using the electrical circuit to transmit & receive data at 100Mbps.