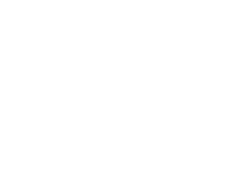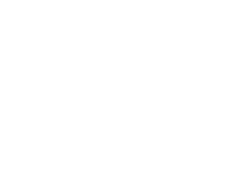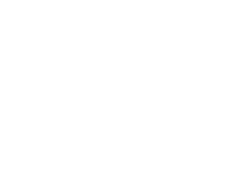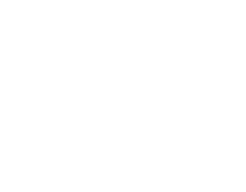Having the flexibility of Game Pass Ultimate on my PC or laptop is absolutely awesome. Being able to play games on the train, on my break or in my leisure time anywhere in the house has been great – until it wasn’t. Whilst the Xbox controller I use is brand new, I still experienced a few small issues that were easily fixed with a few Google searches and some common sense.
The first thing you should do when you are trying to play your Game Pass titles on a laptop or PC is to make sure your Xbox controller is connected properly to the computer. There are two options for connecting – USB-C/USB wired and wireless Bluetooth (Xbox Wireless). Both have pros and cons, but you can choose whichever suits you best.
Note:
- The Xbox Wireless Controller that comes with Xbox Series X|S consoles includes a feature that allows users to quickly switch between a paired Bluetooth device and an Xbox console or a laptop/PC using Xbox Wireless. Although this is usually simple to do (you simply double-press the Pair button and the controller will switch to the last known Xbox Wireless connection. The below instructions are for situations where this function does not work as it should or has intermittent problems due to interference or other issues.
- The below instructions are primarily for Windows 10/Windows 11 operating systems. You should refer to the latest updates on the Microsoft website for other versions.
First Steps – Setting Up Your Xbox Controller
Rarely in these instructional articles and videos did I see the best first step you should take when setting up a controller if you’re having connectivity problems, and that is to disconnect it from any console it is currently paired with. This process takes a few moments and will save you any potential headaches moving forward.
Unpair/Unsync A Wireless Xbox Controller From Your Console
Step 1: Insert batteries in your wireless controller and switch on both the controller and Xbox console.
Step 2: Hold down the Pair button (14) for around 5 - 10 seconds until you feel two vibrations in the controller.
Credit: Xbox Support
The wireless controller will now be unpaired from the console.
Once your controller is unpaired, you will not have the problem where your console will switch on accidentally, or you find yourself going through Xbox console dashboard menus when you’re trying to get connected on a PC/laptop!
Once you have completed the above steps, you’re ready to get started connecting to your PC or laptop.
Connecting Your Wireless Xbox Controller To A Computer
You have two options when connecting to a Windows 10 computer, whether that is wired (USB-C) or wirelessly (Bluetooth). Most gamers prefer a wired connection, as they are generally sat at a desk or on a sofa when playing games. You won’t be far from the PC or laptop, and you’re not going to need to change batteries when they are low
Windows Version Information
Windows 10 allows you to connect up to 8x Xbox One controllers, but Windows 7 and Windows 8 allows only 4x Xbox One controllers. If you connect an Xbox chat headset to the Xbox One controller on Windows 10, you are limited to 4x controllers connected or 2x if you are using a stereo headset. Audio throughput has known problems on Windows 7 and 8.
Whichever Xbox controller you use with your computer, the setup/troubleshooting may be slightly different.
Xbox One Controller Wired Connection (USB)
Firstly, make sure you are using a high-quality Micro-USB cable, as some manufacturers only allow charging of controllers rather than data + charge.
The first time you connect an Xbox One controller to your computer using a Micro-USB cable, Windows will immediately recognise the device and install any required drivers. It is helpful at this point to remember which USB port you are using, because sometimes swapping USB ports can cause intermittent problems, and you’ll receive a “USB device not recognised” warning. Try to use the same USB port each time you connect the controller.
Xbox Accessories Application
Your first step should be to install the Xbox Accessories Application: CLICK HERE TO INSTALL.
This application allows you to keep your controllers updated with new firmware and access advanced features such as remapping and creating profiles.
Credit: Microsoft
With the Xbox Accessories app installed you will be assuring that your controllers are always up to date and communicating effectively with your computer.
If you do get the warning - “USB device not recognised” – there are a few options to get it working again: -
- Unplug the controller and plug it back in using a different USB port
- Use a different Micro-USB cable
- Update the device drivers
To update the device drivers for the Xbox One controller, follow these instructions: -
- Press the Win+R (Windows key and R key) at the same time which will bring up the Run command
- Type devmgmt.msc and press Enter on your keyboard
- On Device Manager, scroll until you see Microsoft Xbox One Controller
- Right click, and select Update Driver Software
- Select “*Search automatically for updated driver software*”
Windows will now install drivers automatically.
If the problem persists, you can update the drivers manually. Follow the steps above, but instead of searching automatically, follow these steps: -
- Select “*Let me pick from a list of device drivers on my computer*”
- Choose “Microsoft Xbox One Controller” from the list of device drivers
The device driver will reinstall.
Xbox Series X|S Controller Wired Connection (USB)
The new controllers that ship with the Series X and S Xbox consoles are a refined and redesigned version of the original Xbox One controllers, and with the exception of a few new features, offers the same easy setup on PC or laptop.
To connect your Xbox X|S controller to your computer, you should start by connecting via a USB-C cable, which you can plug in to a USB 3.0 (or higher) socket on your computer.
The latest drivers should install, but if they don’t (or you get any errors/warnings) you can remedy this easily with the installation of the Xbox Accessories application.
Xbox Accessories Application
Install the Xbox Accessories Application: CLICK HERE TO INSTALL.
This application allows you to keep your controllers updated with new firmware and access advanced features such as remapping and creating profiles.
Credit: Xbox Support
With the Xbox Accessories app installed you will be assuring that your controllers are always up to date and communicating effectively with your computer.
Xbox One Controller Wireless Connection (Bluetooth)
Here’s where it gets slightly more complicated. There are two versions of the Xbox One controller, and one does not have the option to connect directly to your computer via Bluetooth.
There’s a simple way to check if your Xbox One controller has the Bluetooth functionality with Windows 10.
According to Xbox.com support: “On Bluetooth-supported controllers, the plastic around the Xbox button is part of the face of the controller. On controllers without Bluetooth, the plastic around the Xbox button is part of the top, where the bumpers are.”
You can connect multiple controllers and benefit from Stereo chat headsets by purchasing an Xbox Wireless Adapter, and these will also ensure you can connect non-Bluetooth controllers.
Credit: Microsoft
Controller Updates
You will need to make sure you have the latest Windows Update, to ensure you have the latest Bluetooth drivers. Go to your Start menu and type *Check for updates* and click Check for updates. If your computer needs any updates, they will commence.
If you are not running the Xbox Accessories application you can also update your controller here.
Pairing An Xbox One Controller With Your Computer
If you have Bluetooth enabled on your controller, simply follow the below instructions.
- Go to the Start Menu and type *Bluetooth*.
- Click Bluetooth and other devices settings
- Select Add Bluetooth or other device > Bluetooth (on Windows 11: Add device). Your PC will begin searching for your controller
- Press and hold the Pair button on your controller for 3 seconds until the Xbox logo begins to flash
- Select the Xbox Wireless Controller in the Bluetooth settings
- The Xbox One controller will pair with the Bluetooth on your computer, and the Xbox logo on the controller will turn solid white
Note: If you are using a third party Bluetooth dongle (not Microsoft branded) then you may have to reset your dongle and/or update the drivers to ensure full compatibility and no issues.
If you are using a Microsoft branded Xbox Wireless Adapter, you should follow these instructions from Xbox Support.
Xbox Series X|S Controller Wireless Connection (Bluetooth)
- Go to the Start Menu and type *Bluetooth*.
- Click Bluetooth and other devices settings
- Select Add Bluetooth or other device > Bluetooth (on Windows 11: Add device). Your PC will begin searching for your controller
- Press and hold the Pair button on your controller for 3 seconds until the Xbox logo begins to flash
- Select the Xbox Wireless Controller in the Bluetooth settings
- The Xbox Series X|S controller will pair with the Bluetooth on your computer, and the Xbox logo on the controller will turn solid white
Xbox Series X|S controllers use the latest firmware and drivers, so you should also ensure you have the Xbox Accessories application installed to keep everything updated. Connecting a Series X|S controller should be very easy, and works best with Windows 10.
Using A Controller With Xbox Game Pass For PC
Whilst this should be a seamless, simple experience, you might have a problem using your controller with the Game Pass For PC games from time to time, or – more likely - experience issues with the controller working with Xbox Cloud Gaming browser. Whilst out of Beta, Xbox Cloud Gaming is still in a period of change, and compatibility issues may arise due to the myriad of settings you have in your browser, your computer and even the firmware on your controller.
Let’s look at Game Pass For PC and Xbox Cloud Gaming common issues, and how to resolve them.
Game Pass For PC/Xbox Cloud Gaming Controller Problems
Common Problems: Controller Not Recognised
If you are using Game Pass For PC, and your Xbox Series X|S or Xbox One controller inexplicably disconnects from your PC or laptop via USB, you will no doubt receive a Windows Explorer notification: USB device not recognised.
My Xbox Series X controller inexplicably stopped working on USB, and I resorted to using the USB-C cable for power and using Bluetooth to connect to the laptop itself. This was a quick workaround which solved the immediate symptom… but I did not actually solve the problem.
As it turned out, the cable I was using was not adequate for the task. I used a USB 3.0 USB-C cable instead, and immediately the controller connected as a wired controller, with no errors popping up.
I had also had a similar issue when using the controller with Bluetooth and attempting to play Xbox Cloud Gaming. I saw a message in the browser saying that the Xbox controller was not connected. This persisted even though I reset the laptop and tried different troubleshooting recommended by Microsoft and Xbox support. The cure, it seemed, was installing the Xbox Accessories application. The Xbox Series X controller via Bluetooth worked flawlessly with Xbox Cloud Gaming after this.
Problems & Fixes
Here are the common issues with Xbox Controllers and Game Pass For PC/Xbox Cloud Gaming and how to fix them: -
Game Pass For PC
- USB device not recognised
- Check the USB cable you are using is adequate for charge AND data
- Try to connect via Bluetooth, using USB cable for power only
- Install Xbox Accessories application and make sure the controller appears in the dashboard, then set up a profile
Xbox Cloud Gaming
Controller not connected
- Check the USB cable you are using is adequate for charge AND data
- Install Xbox Accessories then try to connect via Bluetooth, using USB cable for power only
- Once Xbox Accessories application is installed, check the controller appears in the dashboard and set up a profile