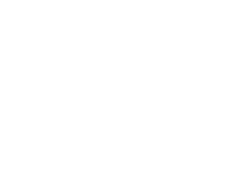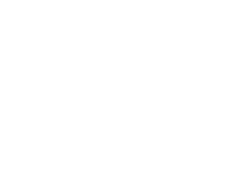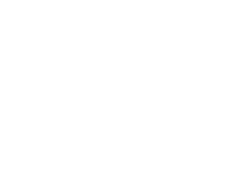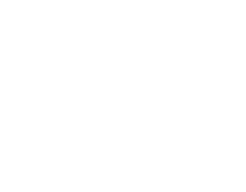I like a pro tip as much as the next person, and after visiting the system build department here at CCL for just five minutes, it seems I've been doing everything wrong when I'm building a gaming PC, and I have just been making my life more difficult. There is a lot of knowledge on offer in subreddits like r/LifeProTips, but I very rarely see the kind of pro tips I need to make my life a bit easier when building a PC or doing a fresh install of an operating system. Here are some of the best IT related life pro tips and life hacks you will find this side of Reddit.
Tip 1: Build Outside Of Your Case
This little tip blew my friend's mind when I saw him struggling to get his meaty claws inside an ATX case a few months ago, so I thought I'd lead with it. I watched for a few moments to enjoy his struggle, of course, but then asked why he didn't just fit the CPU, RAM and CPU cooler before he mounted the motherboard in the case. The pause and look of astonishment was indeed worth it.
As you will no doubt have noticed if you are a first time builder, if you mount your motherboard and begin installing components, you are going to be struggling with your arms up in the air so you don't hit your elbow on the corners of the chassis. Yes, we've all been there. But the easiest way to start your build is by placing the motherboard on a suitable surface such as a neoprene mat or other anti-static surface, and building the first parts before you screw it to the case.
Credit: PC Centric (YouTube)
Tip 2: Don't Overtighten Screws
This is another potentially common sense tip, but it is so easy to overtighten a screw on an SSD or crack a motherboard when mounting it. As soon as you feel resistance, that's when to stop. There's no chance of components rocking around inside your case if you tighten your screws like this.
Credit: Optimum Tech (YouTube)
An exception here is water cooling kits, where you will want to ensure the screws are well and truly 100% tight, to avoid any movement during operation and any noises that might appear after a few weeks.
Tip 3: Save Those Bags & Boxes
I have a long running obsession with keeping the boxes and bags my tech stuff comes in. Not least because the old ESD anti-static bags are extremely useful to have around. Saving your packaging is a good habit to get into for when you are returning or selling the parts you no longer need, and as I say - the anti-static bags are great for repurposing as you being to change up your rig.
A bonus pro tip here is to store your packaging flat to save on space. Most packaging for components will fold flat if you unpick tape or pull out the tabs.
Tip 4: Mount Your AIO Liquid Cooler Properly
There is only one way to mount an AIO water cooler, and we will be covering this very soon on the CCL blog. For now, it's important to understand that your pump is not at the tallest point of the loop. The way air bubbles collect in the radiator means they will always rise to the top, so they get trapped far away from the outlet that feeds back to the pump that sits on top of the CPU.
So, the rule of AIO CPU liquid cooling is – Always mount your radiator so the top is above the highest point of the pump.
Tip 5: Enable XMP In Your BIOS
By enabling XMP (Extreme Memory Profile) you can quickly and easily overclock your RAM to safe levels without the need to look up settings and mess around with third party tweaking apps. Everything the RAM needs to know about running at optimum speeds is locked away in XMP profiles, but these are usually disabled by default, and will need to be enabled in the BIOS.
If you don't fully understand what XMP is, or the process of enabling XMP might sound scary, there's a handy explainer here by YouTuber Maraksot78:
Tip 6: Don't Listen To Motherboard Manufacturers
This is a slightly inflammatory heading, I'll grant you. A lot of motherboards will offer you around a dozen applications that you should install to "get the best out of your motherboard!". This is not often the case and can easily be ignored as bloatware.
As much as it can be useful to have monitoring programs running to check your PC temperatures and clock speeds, there are very slimline applications out there that will not constantly be running and stealing resources. You can find out about the hardware monitoring apps we recommend in this CCL article. While this article was written for gaming PCs, there should be something for everyone in there.
If you don't have time to read the scintillating and extremely well-written article, you can see the highlights here:
- HWiNFO - A very good "one-for-all" application that monitors everything important going on in your PC. 100% free, and very lightweight.
- TechPowerUp GPU-Z - If you want to know everything there is to know about your GPU, then this tiny application will tell you. This is especially useful for when you are thinking of overclocking your GPU to the recommended limits, but don't want to go hunting around in the BIOS for that information. Chances are, if you have purchased a dodgy GPU on eBay, this app will tell you what you actually bought, too.
- HWMonitor - Much the same as HWiNFO, HWMonitor does a great job of telling you what clock speeds, temperatures and other parameters your PC is running at in realtime.
- MSI Afterburner - Quite possibly one of the best pieces of software you can get for free, MSI Afterburner uses Rivatuner to benchmark and monitor your PC, but also allows you to start your overclocking journey very easily in a nice GUI interface.
MSI Afterburner
Tip 7: Install Your DRAM DIMM Properly
There are tips and there are pro tips. This one tip can save you a lot of headaches when it comes to underperforming RAM and unresolved issues with games. Sometimes it is as simple as incorrectly installed memory.
Credit: MSI Blog
Usually, you should install your RAM in the second and fourth slot, but motherboard manuals (which are available online) will tell you exactly which ones to use if you are using dual channel.
Installing Dual Channel Memory Credit: MSI
Tip 8: Thermal Paste Is A Lot Like Toothpaste
Everyone knows when they have put too much toothpaste on their brush. That dripping, frothy mess staring back at you in the mirror is also a cautionary tale for the next time you are using thermal paste. With thermal pate, it very much is a case of "less is more", and there are varying degrees of good & bad application. This pro tip was featured on Reddit in the r/PCMasterRace subreddit:
Less Is More: Thermal Paste (PCMasterRace)
As you can see, the weird and wonderful shapes you can make with the paste are not warranted, and a quick stripe or blob will suffice. When you clamp your CPU into place this will cause the thermal paste to spread out, so you don't need to do that yourself.
You will never regret purchasing a good quality precision screwdriver set, as it has plenty of uses outside building PCs and maintaining your components. They are inexpensive, usually shielded with anti-static material, and magnetic to stop any unwanted "Where did that screw go?" moments.
Startech and Ifixit make excellent toolkits that won't cost the earth. The IFixit Mako Precision Bit Set is around £38, and it contains just about every screwdriver bit you will ever need for PC repair.
Tip 10: Invest In An Anti-Static Mat & Strap
I once witnessed the death of a RAM module some ten years ago. I watched as my colleague fried the memory long before he even got a chance to test it in the gaming rig we were building. We don't know for sure if the static from his fingers fried the module, but it worried me enough to always wear an anti-static wrist strap thereafter.
Bonus: If you want to see how this can save you a lot of annoyance or actual pain, watch Linus give himself static shocks with ElectroBOOM in this video. Whilst you might be one of the few people who never wear anything protective when dabbling in component mastery, this may just change your mind.
Tip 11: Clean Your GPU Drivers When You Upgrade
If you are upgrading from an Nvidia GPU to a new Nvidia GPU (you lucky thing), then you will definitely need to wipe ALL of the driver files from your PC BEFORE you install your new GPU. This practice only takes a few minutes, but you won't want to uninstall the drivers the traditional way.
The best way to ensure all of the remaining registry files and DLLs are gone from your system is by using a neat little app called Display Driver Uninstaller (DDU). DDU is a compact driver removal utility that will help you completely uninstall both AMD and NVIDIA graphics card drivers & packages from your rig, leaving no leftovers behind. DDU uninstalls everything from registry keys to folders and files, and also the driver store.
Tip 12: Ask Questions
The final tip is to just ask if you need help. Not only can you use Reddit and Google to find out what you need to know, if you are unsure which component you should choose in your build you can always give our helpful staff a call, and be guided through a build by an expert.
You can contact CCL Sales on 01274 471210 or you can open a ticket here: CCL Submit Ticket (Support) if you have any pre-sales questions.