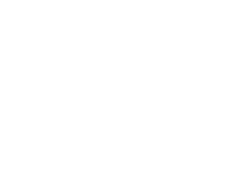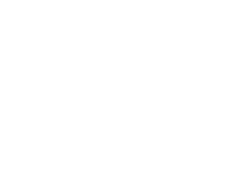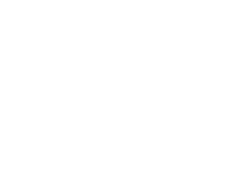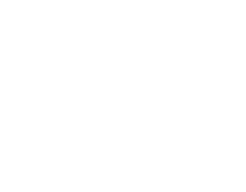Out of the box, there are lots of easy ways to change your settings and boost FPS without much fiddling, but if you don’t have much experience with the game, your “standard” FPS increase might result in playability issues.
This guide will walk you through the settings and offer solid tips and tricks that are used by professional Apex players, as well as simple solutions to the most common performance problems. Whilst this guide aims to highlight Apex Legends best settings, it is not exhaustive, and we’ll likely update it in future.
Skip to main content: Apex Legends FPS Guide
Wait. What is Apex Legends?
For any gamers who have been living under a rock with no broadband, Apex Legends from Respawn and EA is a third-person battle royale shooter, and has ranked itself in the higher echelons of the genre with an average of 13 million weekly active players (according to EA).
This highly competitive, adrenaline-fueled spin-off is set in Respawn’s Titanfall universe, 30 years after Titanfall 2. Sixty players are dropped into battle royale in squads of three, scavenging for loot, ammo, and weaponry while trying to survive. To add to the tension and make things even more difficult, the playable arena constantly reduces in size until just a few players are left, and one squad is crowned champions.
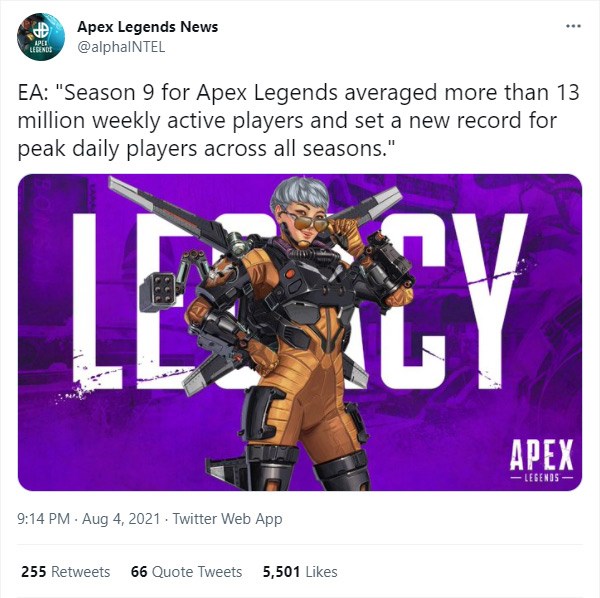
Respawn’s expectations for Apex Legends were quite conservative, but within the first 24 hours of release, the game hit 1 million players back in February 2019.
A week later that number was sitting at an incredible 25 million players, and with the immediate interest coming from pro gamers, Apex Legends garnered 50 million players in its first month. Apex had very little marketing before release, and these accomplishments were earned by producing a game that is slick, fast-paced, beautiful to look at, and bags of fun to play.

That said, Respawn opted for marketing the game via streamers and influencers in the gaming space, which created an instant fan-base by proxy for Apex Legends. Clearly, this method of finding players/gamers via ready-made audiences is catching on. Of course, it doesn’t always work that way. Cough...Anthem.
Apex Legends FPS Boost Guide - System Requirements
The great thing about Apex Legends is that you can expect reasonable FPS with the recommended PC specifications, which are: -
- OS: 64-bit Windows 7.
- CPU: Intel i5 3570K or equivalent.
- RAM: 8GB.
- GPU: Nvidia GeForce GTX 970 / AMD Radeon R9 290.
- GPU RAM: 8GB.
- HARD DRIVE: Minimum 22 GB of free space.
Pro gamers, on the other hand, have a rig that looks something like this: -
By installing Apex Legends to your SSD, you are significantly improving startup time and how fast your PC can access game data. With the RTX 3060 Ti Eagle, you can hit huge FPS numbers in glorious 1440p. Pair this card with a gaming monitor, and that’s definitely going to give you your Apex Legends FPS fix! With this absolute unit of a cooler - the Noctua NH-U12 SE-AM4 - you’ll also safely be able to overclock without your processor cooking itself, or melting your leg to the case.
With all that said, if you are looking to improve FPS with the rig you already have, then just by applying the tweaks below, you can expect to experience the game as smooth as butter, and boost FPS to a level that matches your gaming style. Let’s go!

Video Settings
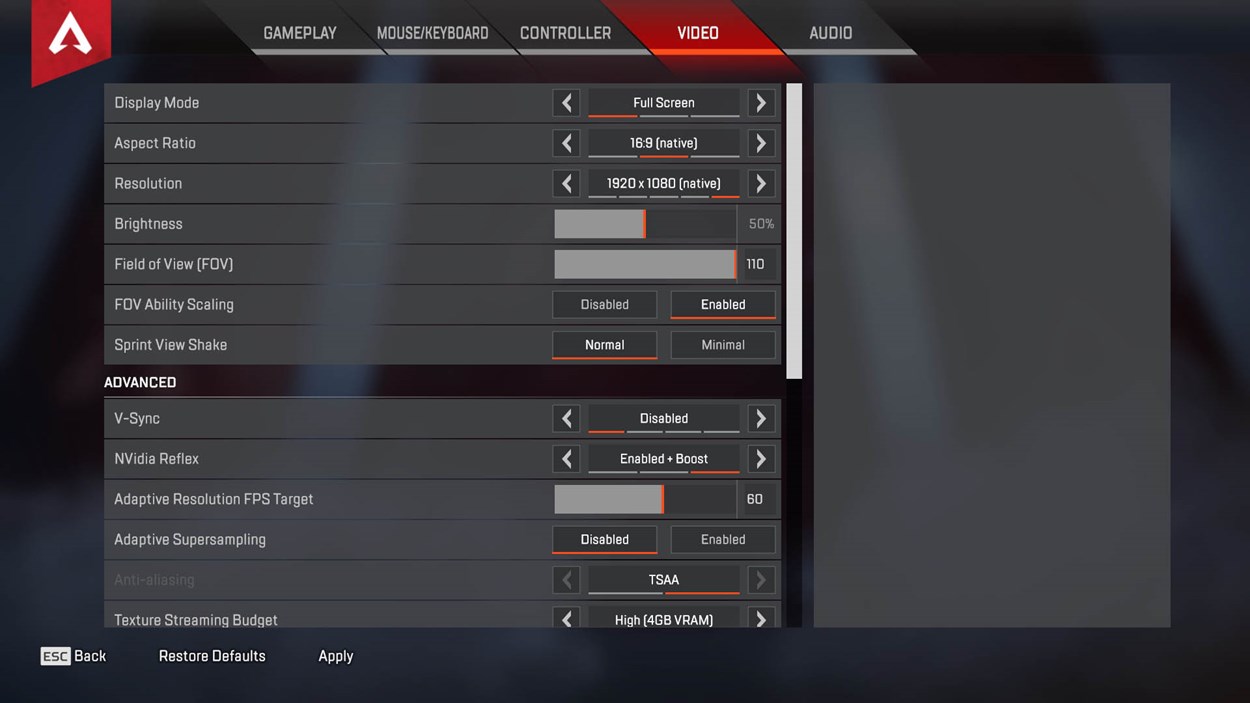
Display Mode
Full Screen
Of the three options, Full Screen is recommended here. By having other options enabled, you risk system resources being used by other applications or software which will be rendered by the graphics card during gameplay.
Aspect Ratio
16:9
16:9 is the native setting for most monitors, but yours may be different. If so, choose the native option here.
Resolution
1920x1080 (Native)*
Native settings here are also recommended, and for most people that will be 1920x1080.
*Set this accordingly.
Brightness
50%
This setting will be personal preference, but 50% will be perfect for most modern monitors.
Field of View (FOV)
110
The standard here is 110 but can be lowered. A higher FOV will impact the sharpness and clarity of the players when they are on screen in the distance. By having the FOV setting on 110, you will find the perfect balance between information on screen, and awareness of surroundings.
BONUS! Apex Legends FPS Boost with 120 FOV
It is possible to increase FOV to 120, but this requires editing your config file. If you are not comfortable with doing that, then you may want to ignore the extra FOV. However, if you’re happy to tinker around with system files, and can make backups of files easily, then watch this video by FourEyes for more info.
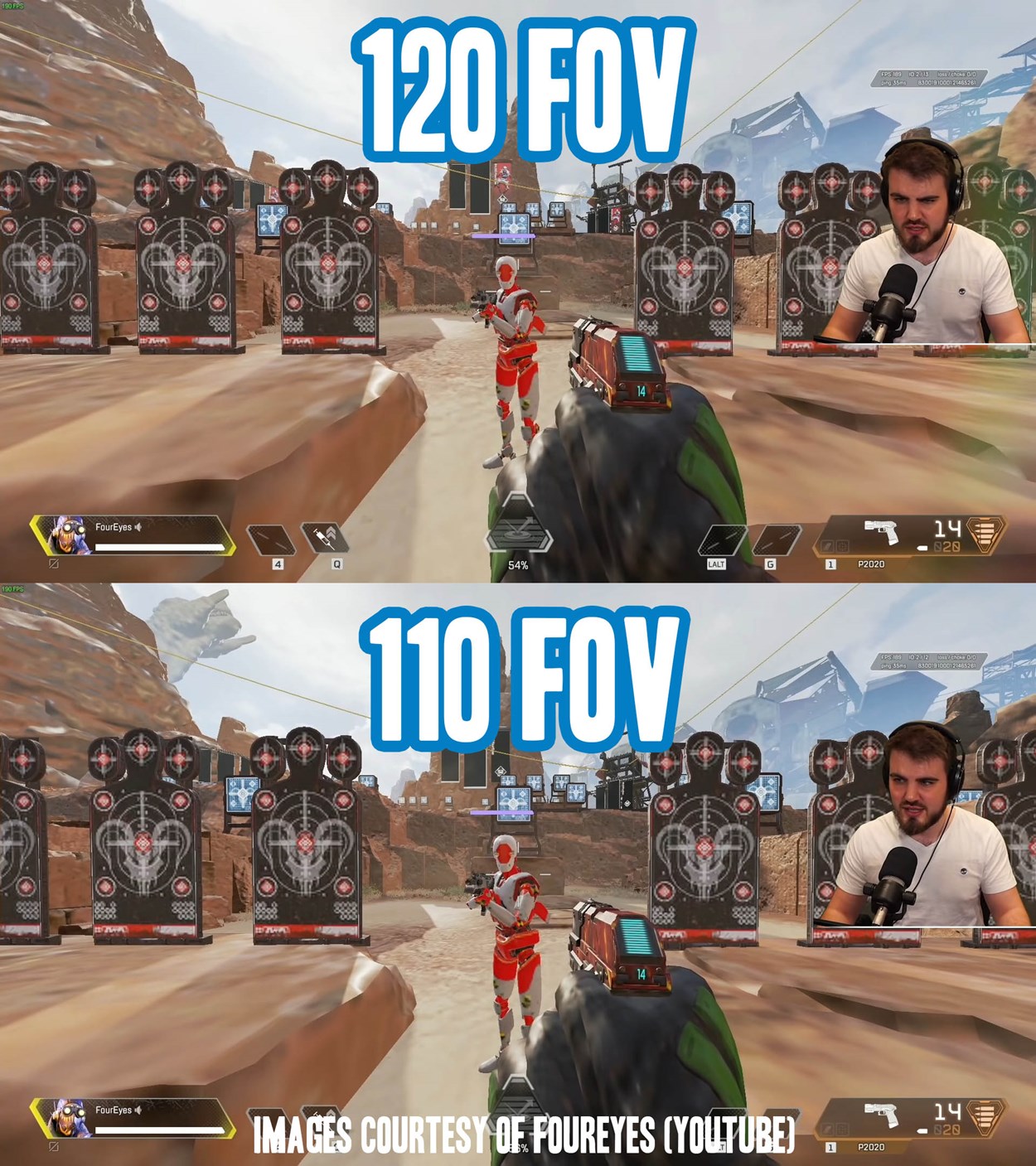
FOV Ability Scaling
Enabled
Two of the characters - Octane Q and Bloodhound Ult - both have increased FOV during play, which can be jarring if you’re not expecting it.
Sprint View Shake
Minimal
Whilst it might look cool doing the roadie run like Gears of War, Apex Legends has a subtle shake applied when you are sprinting. Nevertheless, the shake you see when set on Normal will not provide a smooth visual experience, and that’s what we’re trying to achieve here.
Advanced Settings
V-Sync: Disabled
NVidia Reflex: Enabled (only for NVidia Cards)
Adaptive Resolution FPS Target: 0
Adaptive Supersampling: Disabled
Anti-aliasing: TSAA or None (personal preference, but TSAA can dip performance)
Texture Streaming Budget: None
Texture Filtering: Bilinear
Ambient Occlusion Quality: Disabled
Sun Shadow Coverage: Low
Sun Shadow Detail: Low
Spot Shadow Detail: Low
Volumetric Lightning: Disabled
Dynamic Spot Shadows: Disabled
Model Detail: Low
Effects Detail: Low
Impact Marks: Low
Ragdolls: Low
Apex Legends FPS Boost - Important Notes:
Texture Filtering
If you want the best Apex Legends settings for a low-end PC, then you can tweak Texture Filtering. This setting relates to the sharpness of texture detail and how your graphics card will transition between different MIPMAP levels. Modern GPUs are not usually affected, but switching to Bilinear from Anisotropic 16X improved performance by about 6 percent in a PC Gamer test a couple of years ago. To start, try switching between Bilinear and Anisotropic 2X until you’re happy with your FPS gains.
Texture Streaming Budget
You will find your sweet spot for texture quality and FPS boost by increasing this setting incrementally. Some schools of thought opt for Medium settings. You will notice in the character select how these changes affect the textures, so you can switch between settings and character select to test. Depending on your graphics card’s RAM, you can pump this setting up without suffering a huge FPS hit.
NVidia Reflex
If you have an NVidia graphics card installed You will notice that there’s also the option for Enabled+Boost, which will increase quality and will still result in Apex Legends getting an FPS boost in-game. That said, it’s always better to play a full round testing both Enabled and Enabled+Boost to see what your preference is.
BONUS! Apex Legends FPS Boost Tips from Pro Gamers
We spoke with the die hard Apex gamers here in the CCL office, and also with some of our pro gamer friends, and we’ve compiled some quick “FPS Pro Gamer Tips” for you!
Apex Legends FPS Boost - Steam Launch Options
For some of the more advanced settings, you need to change “autoexec” launch options. You can change your autoexec settings (for max FPS etc.) in Steam by right-clicking on the game title in your library, and clicking Properties. On the General tab you’ll see the launch options.
Apex Legends FPS Boost - Origin Launch Options
For Origin users, launch options can be entered by right-clicking on the Apex Legends icon in your game library and then by selecting “Game Properties''. Next, select the “Advanced Launch Options” tab in the game properties window.
Example Launch Options
+exec autoexec -dev -fullscreen +fps_max 190 -refresh 240 -high
Launch Options Explained
+exec autoexec = This tells Steam/Origin to execute these commands automatically when you launch Apex Legends
-dev = You can skip all of the intro on Apex Legends by adding -dev to your launch options
-fullscreen = Open the game in Fullscreen mode
+fps_max 190 = Pro gamers cap their refresh rates according to their rig and gaming style. Apex Legends can run at extremely high FPS, but starts to suffer once it goes over 200. Also, below, you will see some other tips regarding FPS so it’s handy to know!
-refresh 240 = This is the refresh rate of your monitor, and in this case it’s set at 240Hz. Check your monitor’s refresh rate and enter it here for best results
-high = This is the priority for Windows OS. If you have any other applications running, Windows will make sure Apex gets the lion’s share of resources with this set on high.
Important Note: u/_NRD_ noted on Reddit that “...this option can stop the game from starting right (forces the game's process to run at high CPU priority, this is helpful as the game didn’t respond to switching the priority after it was started using task manager or even using Process Lasso (used to automatically optimize CPU use for a given process) the process did not allow modification of its priority”
You can add/remove commands to tweak to your own system & preference!

More Pro Tips
- Players who use a controller instead of keyboard and mouse will need to set +fps_max to 144. This will ensure there is zero input lag from you pressing a button to performing an action on screen.
- B-Hopping (crouching and sliding at the same time) is a pro gamer technique that you have no doubt watched your favourite player pull off in their Apex streams. If this is something you want to do (and master) then you’ll need to cap your +fps_max to 139. You can do this in the in-game properties on Steam/Origin.
- Apexr5apex.exe - Right click Apexr5apex.exe and under the Compatibility tab, check the “disable fullscreen optimizations” checkbox.
- Need more settings?? There is a wealth of information that may be even more applicable to your system hardware. You can find out about pro settings and more by checking out websites like these: -
So this just about wraps up how to get the best FPS boost in Apex Legends.
There are always tweaks and tips you can find on YouTube, Reddit and on the Apex legends forums, so if we see any that make a difference to FPS or your gaming experience, then we’ll be sure to add them here.
If you have any comments, or think we missed out something, feel free to reply to this article.
Enjoy!