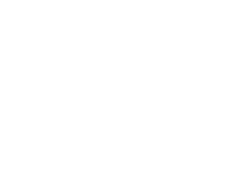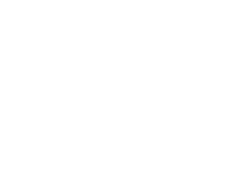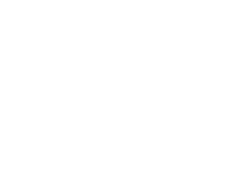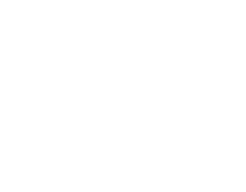Processor
The processor is a core component within a PC. The processor (also known as the CPU - Central Processing Unit), provides the instructions and processing power that your computer needs to function properly.
When it comes to processors, the general rule of thumb is the more powerful and up-to-date your processor is, the faster your computer can operate and complete tasks.
But, if you want to talk about processors in more detail, then you’ll need to know an array of further terms which we’ve detailed below.
Cores
Cores are the actual processing units within a CPU. Multiple cores can make up a single CPU. Today, you’ll find CPUs on the market that have anything between two and 64 (!) cores. Undoubtedly the near future will see CPUs with even higher core counts hitting the market.
Threads
Going down a level further, the cores themselves are able to run multiple operations thanks to something called ‘threads’. Threads is basically the name given to a technology called HyperThreading (on Intel CPUs) and Simultaneous Multi Threading (SMT) on AMD CPUs.
Transistor
Transistors are the central building block of all microchips (including CPUs). Transistors are what create the binary 1s and 0s (bits) that your computer uses to communicate and deal with Boolean logic.
Think of transistors as tiny switches that provide the binary on/off electricity that forms the central ‘spine’ of computer programming. For now, transistors are the absolute foundation of computing, but new technologies such as IBM’s carbon nanotubes may someday replace them.
Nanometre
The dictionary definition of a nanometre is ‘one thousand-millionth of a metre’. If you’re wondering how a unit of measurement has made it onto this list of computer components, it’s because transistors are now so small they’re measured in nanometres.
Manufacturers of CPUs manufacture their transistors based on nanometres (denoted as ‘nm’). You may see reference to production scale - this basically refers to the size of the transistors within a CPU, where the smaller a transistor is, the less power it requires.
Cache
In the simplest terms, cache is basically very speedy memory that is built into a CPU’s design. A CPU cache reduces the average time or energy that your computer needs to access data from the main memory. The cache will store copies of data from frequently used main memory locations (so your computer can access this highly used data very quickly).
The cache is usually located close to the processor core. Many CPUs have a hierarchy of multiple cache levels (e.g. L1, L2, and sometimes L3).
Socket
Much like a plug will connect an electronic device to the mains electricity, a socket connects a CPU to the computer’s motherboard (and from this connection, to multiple other components within the computer).
There are different types of CPU socket:
- • Pin Grid Array (PGU). This has even rows of holes around a square socket.
- • Staggered Pin Grid Array (SPGA). As the name suggests, this has staggered holes so more pins can be inserted.
- • Plastic Pin Grid Array (PPGA). This is a socket design from Intel which features 370 pins which plug into the motherboard.
- • Micro Pin Grid Array (µPGA). (µ stands for ‘micro’).
- • Flip Chip Ball Grid Array (FCBGA).
- • Land Grid Array (LGA).
Processor Die
The processor die is a single, continuous piece of semiconductor material (usually silicon). The die contains the cores of the processor and is where the transistors that make up the CPU are situated.
Heat Spreader
The heat spreader is a piece of metal attached to the top of the CPU. Its function, as its name suggests, is to dissipate heat away from the CPU cores to a processor cooling component. The heat spreader is an important part of the CPU as it helps avoid direct strain on the processor die which can be very fragile.
Thermal Compound
Thermal compound, which aids in heat transfer between a processing unit and a cooler, is also known as thermal paste, thermal cement, heat cement, chip grease, CPU gunk or any number of other terms. It’s often made of non-conductive materials to avoid shorting components.
PCIe
PCIe stands for Peripheral Component Interconnect Express. PCIe is a high speed method of connecting components, such as graphics cards, to the CPU. (You may hear PCIe referred to as a ‘bus’. No, it’s not a form of public transport. Bus, in computing terms, means a communication system).
PCIe connections are made up of multiple ‘lanes’ which allow for multiple send and receive signals per lane. Graphics cards tend to use PCIe connections with 16 lanes for increased bandwidth.
Clock Speed
Clock speed refers to the rate at which a processor completes an entire cycle. Processors tend to be measured in gigahertz (GHz), which is a unit of measurement that equals 1,000,000,000 cycles per second.
You will sometimes see people talking about CPUs in terms of ‘clock speed’ because of this. Clock speeds will vary depending on the architecture of the CPU. However, you cannot simply compare clock speeds unless you understand what’s known as the IPC (Instructions Per Clock).
IPC
Put simply, the Instructions Per Clock (IPC) is the average amount of instructions a processor can process per cycle. Different processes and applications will have varying IPC values. So, if you’re using a piece of software with a high-level design architecture this is likely to have a high IPC value, therefore placing more pressure upon the CPU.
TDP
TDP stands for Thermal Design Power. This is a metric which measures the amount of heat generated by a component that a cooler will be required to dissipate. TDP is typically measured in Watts, however this is not directly linked to the power consumption of a component, but refers to the energy value of the heat generated.
Memory Channels
Memory channels are the links between the CPU and RAM, through which data moves. RAM is your computer’s short term memory, whilst the CPU is the main processor which processes the information contained within that memory. The memory channels are how that information moves back and forth between the two components.
Some computers feature dual-memory channels for increased bandwidth. Other computers may have four memory channels, so that four components can communicate on separate channels.
TJunction
The core temperature of your CPU will fluctuate as more or less is demanded of it. CPUs are programmed with something called a ‘TJunction max value’ (also known as thermal junction temperature). TJunction is a bit like an ‘emergency stop’ for your CPU. When the CPU’s core temperature reaches its TJunction or maximum temperature, it will shut off to prevent damage occurring.
Many CPUs will limit their performance before the TJunction temperature is reached in order to prevent shut down.
Boost/Turbo Clocks
CPU manufacturers set maximum clock speeds for their processors. Some CPUs, such as those produced by Intel, feature Boost/Turbo Clocks (Intel refers to their version of this tech simply as Turbo Boost).
Boost/Turbo Clocks help get the maximum performance out of your CPU when it is required (for example, if you are running computational heavy tasks such as 3D rendering). A Boost/Turbo Clock monitors the performance of individual cores within the CPU, assessing power consumption, temperature and activity, scaling down or ramping up cores as needed.
Overclocking
Some computer users eke out further performance by ‘overclocking’ certain components. This means increasing clock speeds beyond the initial product specification. Components that can be ‘overclocked’ include GPUs, CPUs and memory.
Overclocking provides improved system performance, but at the expense of increased power consumption and the generation of more heat.
VRM
The Voltage Regulator Module (VRM), is a critical part of your computer’s overall system. It’s the VRM’s job to supply clean, stable power to the CPU and other components. Because of this, the VRM is also known as the processor power module.
If you’ve ever experienced the ‘blue screen of death’, or your computer regularly crashes or restarts, then those are possible signs that the VRM is faulty or failing.
Resizable BAR
Resizable BAR is an optional PCIe interface technology. To be clear, Resizable BAR isn’t a component, but rather a feature which you set via the system BIOS which allows the CPU to access all of the GPU’s video memory directly.
It’s a feature which is particularly useful for games. As you move through a world, GPU memory (VRAM) is constantly transferring textures, shaders and geometry via multiple small transfers to the CPU.
With games becoming ever more massive, Resizable BAR enables graphical assets to be requested and transferred in full. This means the CPU can efficiently access the entire frame buffer (rather than having to do this in bits via multiple small transfers).
Motherboard
The motherboard is your PC’s central hub. It is a printed circuit board that contains all of the principal components of a computer system, with connectors for other circuit boards to be slotted into.
When selecting a motherboard for your Gaming PC, it’s really important that you select the right one. Pick the wrong motherboard and you’ll severely limit the features and upgrades you’ll be able to add to your computer in the future.
As with other computer components, if you want to talk about motherboards in more detail, then you’ll need to familiarise yourself with a number of technical terms.
Chipset
The chipset is the motherboard’s communications centre and traffic controller. It’s the chipset that determines what components (such as the CPU, GPU, RAM, hard drives) are compatible with the motherboard.
But, what exactly is the chipset? It’s a collection of integrated circuits on the motherboard itself. The chipset manages many of the connections to the CPU such as the input/outputs, LAN, storage, and audio (however many modern CPUs now have these connections built in as standard).
The chipset can also offer more PCIe lanes in addition to those already integrated to the CPU.
SATA
Motherboards will also feature an interface which enables them to connect to SATA storage drives. This interface uses the AHCI protocol with a hard bandwidth limit of 600MB/s.
M.2
Some motherboards come with M.2 slots. These slots are used to connect M.2 drives. What are M.2 drives? They are basically SSD drives with a smaller form factor than normal. When connected to the motherboard, M.2 drives will typically use either AHCI or NVMe protocols across either the SATA or PCIe interfaces to transfer data back and forth.
Graphics Card
The graphics card is perhaps the most exciting part of your average Gaming PC. It’s certainly the component that gets the most attention from gamers, with people eagerly awaiting the next drop from NVIDIA or AMD.
But, what are all of the constituent parts and relevant terminology when it comes to graphics cards? Keep reading and we’ll take you through the main points below.
GPU
The Graphics Processing Unit (GPU), is the main silicon chip which sits at the heart of the graphics card. It’s the GPU which provides the computational power of the graphics cards and helps produce those stunning visuals that today’s gamers have come to expect.
Note - whilst the GPU is technically a single part of the graphics card as a whole, many people in the gaming community now simply refer to graphics cards as GPUs.
FLOPS
No, FLOPS isn’t the latest YouTube meme, but is instead a unit of measurement - Floating Point Operations Per Second. FLOPS is used to measure the computational performance of a device.
FLOPS is regarded as a more accurate way of measuring computing performance, than other metrics such as ‘instructions per second’.
You may also see FLOPS displayed in a variety of different units e.g. teraflop (a teraflop is one million operations per second).
Video Memory
Video memory is the memory used on a graphics card to store information the GPU requires to render on-screen graphics etc. For example, a GPU will use video memory to store information such as the frame buffer and textures.
GDDR
Graphics Double Data Rate (GDDR) is the type of memory that is found on the current generation of graphics cards. GDDR is basically RAM that’s built specifically for graphics cards (and mounted on PCI slots).
In the same way that DDR RAM follows a numbering convention e.g. DDR2, DDR3 etc, GDDR RAM follows a similar format e.g. GDDR5, GDDR5X etc.
HBM
High Bandwidth Memory (HBM) is another type of memory that can be found in high-performance graphics cards. The main difference between GDDR and HBM is the way the two forms of memory are structured.
GDDR uses high clock speeds and typically takes up a lot of space on the graphics card board (as the memory is ‘off chip’ and sits separately from the silicon die).
HBM uses a much larger bus than GDDR memory, but takes up much less space on the graphics card board as it ‘stacks’ the memory and therefore can be mounted much closer to the GPU, resulting in fast processing.
Cooler
Modern graphics cards feature in-built coolers such as fans, heatsinks and/or heatpipes. Graphics cards will often (but not always) generate the most heat of all the components in a PC, so the cooling function is particularly important.
The coolers on graphics cards can take the form of ‘blower’ style fans that simply expel hot air out of the case into the open, or ‘open-air’ style fans which circulate air within the computer case to cool graphics card components. Increasingly, graphics cards are appearing on the market that feature liquid cooling.
Stream Processors
In the same way that CPUs have cores, GPUs have stream processors (they are not exactly the same, but the analogy does work).
Modern GPUs now have multiple stream processors within them to deliver parallel processing power. Various brands have given stream processors their own names. For example, NVIDIA calls the stream processors in their GPUs CUDA cores, whilst AMD calls them GCN cores.
ROPS
The Render Output Unit (ROP) is the part of the graphics card which brings all of the information in the card together from all of the various stages of rendering and processing into what will finally be displayed on the gamer’s screen.
The ROP is sort of like the ‘editors room’ at a film studio, where the director cuts and splices all of the scenes together into the final movie you see on screen.
Memory
When many people want to speed up their computer, they decide they need more memory (usually in the form of RAM). But what exactly is it? And what’s the technical terminology you need to understand it better? Find out below.
DDR
Double Data Rate (DDR) is the most common form of RAM in use today. DDR RAM works by transferring data twice per clock, which means that much more data can be transferred than with old RAM tech. DDR RAM is available in various formats such as DDR4, DDR3 etc.
DDR4 is the most common form of DDR RAM in computers at present and it offers higher frequencies, greater bandwidth and lower power consumption than DDR3 or other older forms of RAM.
Capacity
Memory capacity is measured in Gigabytes (GB). Today’s Gaming PCs typically have between 8 and 16GB of DDR RAM so that they can handle memory intensive games and applications.
Channels
Channels refers to the memory channels that connect your RAM to your CPU. Although they are called channels, they are in fact physical wires that are in/on the motherboard.
RAM is available in ‘sticks’. Many computer motherboards can accommodate two RAM ‘sticks’ in a dual-channel configuration. This means that each stick (or memory module), can use a separate channel - the idea being that this will speed up the communication between the RAM and CPU.
Heat Spreader
Like other components, memory will generate heat as it functions. Memory often utilises a heat spreader which aids in the thermal transfer of heat away from the memory.
Latency
When you’re assessing the type of memory you want for your computer, you should make latency part of your considerations.
Latency measures the time between the initiation of a request for a byte of memory and it being received by the processor.
Latency is usually measured in a four digit format. The lower numbers you see, the lower the latency of the memory.
Storage
With the memory sorted on your computer, you’ll need to think about storage. What’s the difference between memory and storage we hear you ask?
Well, your computer’s memory is the RAM. This memory is used as a store of the most common and most accessed data. For example, when you double click on an app, or open a document, RAM is used to store this data while the computer is working on it.
Memory is a bit like those papers or notes you keep handy on your desk. You refer to them throughout the day as they help you do your taks, so you want them close at hand. But when you’ve finished the working day, you bin them.
Storage on the other hand is where data is recorded and can stay indefinitely. When we talk about storage (rather than RAM), we are referring to hard disk drives or solid state drives.
This’ll be data that is not accessed on a regular basis. The kinds of data that’ll be stored in the hard drive or solid state drive could be word documents, photographs etc.
Think of storage as being like that filing cabinet you have at home which contains documents that you refer to only occasionally (such as insurance policies or birth certificates).
RAM is volatile - the information stored in your RAM memory disappears when the computer is turned off. Storage is the opposite. Whatever you’ve saved on your storage will remain there until you decide to delete it.
So, what are the key terms you should know when it comes to storage? Let’s take a look.
HDD
Hard Disk Drives (HDD) were for many years the traditional storage medium used in PCs. They hold a spinning disc which stores data. The discs are read by a ‘read arm’ which scans the disc to extract the information stored on it.
SSD
Today, however, HDDs have been largely usurped by Solid State Drives. In technical terms, Solid State Drives use non-volatile flash memory to store data.
In other words, SSDs store data without using moving parts such as a disc. This has several advantages. Firstly, SSDs are much more robust and are less likely to break. However, thanks to no moving parts, they also offer much higher read and write speeds than HDDs.
The only downside of SSDs is that they are currently more expensive than HDDs.
Capacity
Capacity refers to the amount of data that can be stored on a drive. Capacity is normally measured in megabytes or gigabytes.
Memory Controller
The memory controller is the part of the storage device that controls read, write and erase cycles, wear levelling, clearance of out-of-date data, and mapping. The memory controller is particularly important in SSD drives as it helps maintain the performance of the drive over time.
Power Supplies
Getting the right power supply for your Gaming PC is more important than people realise. Yes, power supplies are often overlooked for more ‘sexy’ components such as graphics cards or peripherals, but they are really important in providing you with a great gaming experience.
But, getting the right power supply isn’t just about improving your gaming experience. It’s also about protecting all of those components that you may have just spent a small fortune on. A good power supply unit will protect your computer’s components from unexpected (and unwanted) power surges. Not only that, but a decent power supply unit will also be more efficient and help you save on your energy bills.
Below, we’ve set out some of the key computer power supply terminology you need to know.
PSU
The Power Supply Unit is the central part of your computer’s power system. The name of this component is slightly misleading however. Power supply units don’t supply power to your computer, but convert it.
A PSU will convert the alternating high voltage current (AC) from your mains electricity supply (about 230v here in the UK), into direct current (DC) for use by your computer components. The PSU not only converts power, but regulates it to the fine tolerances required by modern components.
Rails
Rails are the connections that deliver power to the individual components within a computer system. The term ‘rails’ refers to the way in which these power lines, that run through the motherboard, resemble railroad tracks.
Wattage
PSUs have a maximum ‘wattage’. When selecting a PSU you should first calculate the total power draw of your system. This is because the total power draw of your system must be within the maximum wattage of your PSU. If you’re not sure what the total power draw of your system is, you should use a ‘draw calculator’.
Note - If you intend to overclock your system, you may significantly increase the amount of wattage you require. As a result, you may need to upgrade your PSU.
Fan Type
PSUs are available with a variety of different fan types (as you would expect, PSUs generate a fair amount of heat). These fan types include:
- • Fluid dynamic bearing.
- • Hydro dynamic bearing.
- • Sleeve bearing.
- • Double ball bearing.
The fan found most commonly in PSU is the sleeve bearing type.
Fanless 0db Mode
This is a feature found on certain PSUs. It’s ideal for people who want their computer to be as quiet as possible, as it prevents the fan from spinning until a certain load or temperature is reached.
Passive PSU
A passive PSU is a power supply unit which comes without a fan. Instead, all of the heat dissipation is taken care of by a series of large heatsinks. The result is a completely silent PSU, however the jury is still out as to how effective these PSUs are at getting rid of enough heat (especially in Gaming PCs).